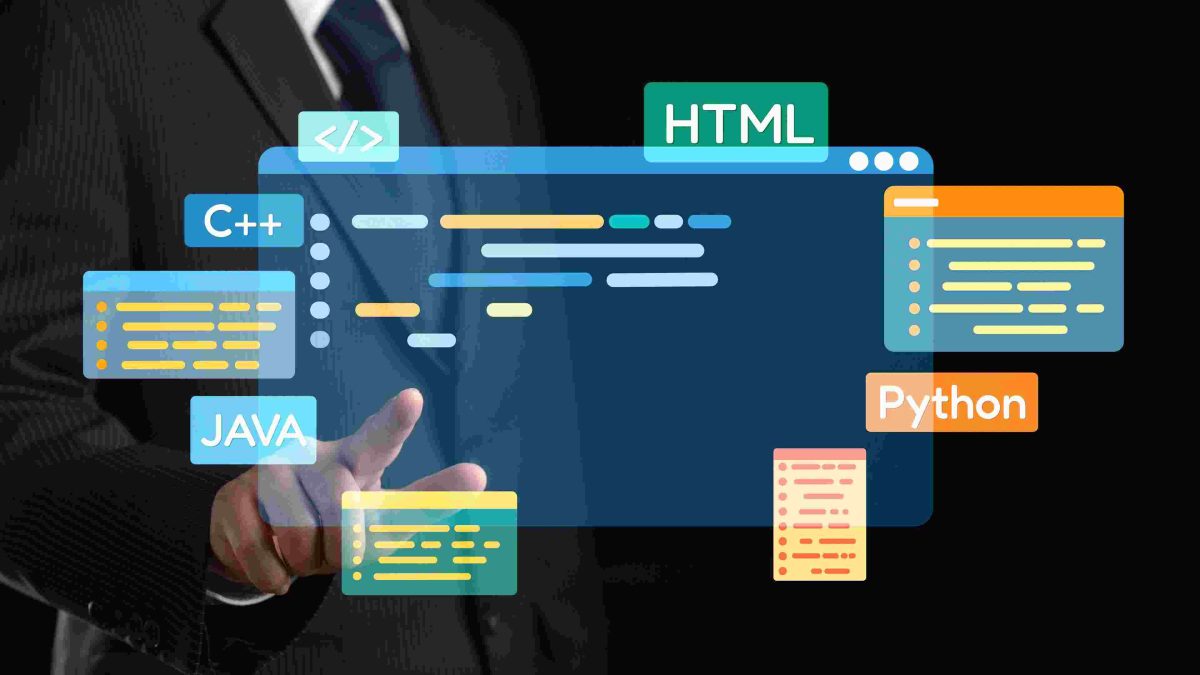Converting an HTML website into a WordPress site is a common task for web developers and site owners looking to benefit from WordPress’s dynamic features and content management system (CMS). While HTML sites are fast and straightforward, they lack the flexibility and easy content management that WordPress offers. If you have an existing HTML site and want to leverage the power of WordPress, this guide will walk you through the conversion process in a detailed, step-by-step manner.
Why Convert HTML to WordPress?
Before diving into the actual process, it’s important to understand why you might want to convert an HTML site to WordPress:
1. Ease of Content Management
WordPress makes it easy for non-technical users to manage content. With an intuitive dashboard, you can update pages, add blog posts, and modify site content without needing to know HTML, CSS, or other coding languages.
2. Flexibility
WordPress offers a range of plugins, themes, and widgets that allow you to extend your site’s functionality without coding. You can add contact forms, e-commerce capabilities, and SEO enhancements with a few clicks.
3. Search Engine Optimization (SEO)
WordPress is built with SEO in mind. Plugins like Yoast SEO or Rank Math make it simple to optimize content, meta tags, and images, helping your site rank higher on search engines.
4. Responsive Design
Many modern WordPress themes come with built-in responsiveness, ensuring your site looks great on mobile devices and tablets without additional coding.
5. Dynamic Content
Unlike static HTML, WordPress allows for dynamic content, such as user comments, posts, categories, and tags. This makes your site more interactive and engaging.
Now that you know why converting HTML to WordPress can be beneficial, let’s go through the steps to perform the conversion.
Step 1: Set Up Your WordPress Environment
Before you begin the conversion process, you need a working WordPress installation. If you already have WordPress installed, you can skip this step. If not, here’s how to set it up:
Local Development or Web Hosting?
You can install WordPress either locally (on your computer) or on a web server. For testing and development purposes, you can install WordPress locally using tools like XAMPP, Local by Flywheel, or MAMP.
- XAMPP: A free and open-source cross-platform web server solution stack package. It consists mainly of the Apache HTTP Server, MariaDB database, and interpreters for scripts written in the PHP and Perl programming languages.
- Local by Flywheel: A tool designed to make local WordPress development easy. It’s free and provides features like one-click WordPress installation.
- MAMP: A local server environment with Apache, MySQL, and PHP support for Mac OS and Windows.
Alternatively, if you’re working on a live site, you can install WordPress on your hosting server.
- Download WordPress from WordPress.org.
- Install it on your local machine or hosting server by following the provided instructions.
- Once installed, access your WordPress dashboard by visiting http://localhost/wp-admin (for local setups) or yoursite.com/wp-admin (for live hosting).
Step 2: Prepare Your HTML Site for Conversion
Now that your WordPress installation is ready, it’s time to prepare your HTML site for conversion. This involves reviewing your HTML files and ensuring you have all the necessary resources, including:
- HTML files: These are the primary files for each page on your site.
- CSS files: These style the design of your HTML site.
- JavaScript files: If you have interactive elements like sliders or animations, you’ll need these too.
- Images and Media files: Ensure you have backups of all your images, videos, and other media.
Once you’ve gathered everything, you can start thinking about how to convert these static files into a WordPress theme.
Step 3: Create a Custom WordPress Theme
To properly convert HTML to WordPress, you need to create a custom WordPress theme that mirrors the design of your current HTML site. WordPress themes consist of PHP files, which dynamically generate HTML.
Basic Structure of a WordPress Theme
A basic WordPress theme typically consists of the following files:
- header.php: Contains the header section of your site (navigation, logo, etc.).
- index.php: The main template file.
- footer.php: Contains the footer section of your site.
- style.css: The theme’s stylesheet that controls the design.
Steps to Create a Custom Theme
- Create a Theme Folder: Inside the /wp-content/themes/ directory, create a new folder for your theme (e.g., myhtmltheme).
- Add a style.css File: Create a style.css file inside your theme folder. Add the following basic code to the file:
css/* Theme Name: My HTML Theme Author: Your Name Description: A custom theme based on an HTML site. Version: 1.0 */
- Split Your HTML Files: You’ll need to break your HTML files into parts that WordPress can use.
- header.php: Copy the HTML code for your site’s header (from the start of the HTML file up to the start of the body content) and paste it into a new header.php file.
- footer.php: Copy the footer part of your HTML (from the end of the main body content to the closing </html> tag) and paste it into footer.php.
- index.php: This file will contain the main body content. Create an index.php file and include the WordPress header and footer files using the following code:
php<?php get_header(); ?> <main> <!– Your HTML content here –> </main> <?php get_footer(); ?>
- Link Your CSS and JS: If you have CSS or JavaScript files from your HTML site, link them to the WordPress theme. You can enqueue styles and scripts by adding the following to the functions.php file:
phpfunction my_custom_scripts() { wp_enqueue_style( ‘custom-style’, get_template_directory_uri() . ‘/style.css’ ); wp_enqueue_script( ‘custom-js’, get_template_directory_uri() . ‘/js/custom.js’, array(), null, true ); } add_action( ‘wp_enqueue_scripts’, ‘my_custom_scripts’ );
- Activate the Theme: Go to your WordPress dashboard, navigate to Appearance > Themes, and activate your custom theme.
Step 4: Add WordPress Template Tags
WordPress uses template tags to dynamically display content. If your HTML site includes static text that will be replaced by WordPress content, you’ll need to use these tags. Some common template tags include:
- The title of the page:
php<h1><?php the_title(); ?></h1>
- The content of the page:
php<div><?php the_content(); ?></div>
- Sidebar (if applicable):
php<?php get_sidebar(); ?>
Step 5: Import Content to WordPress
If your HTML site has a lot of content, you may want to import it into WordPress. You can do this manually by copying and pasting content into new pages and posts, or use a plugin like HTML Import 2.
- Create Pages and Posts: Navigate to Pages and Posts in the WordPress dashboard to create new content.
- Use Custom Fields: If your HTML site uses specific sections like “Services” or “Portfolio,” you may need to create custom post types or fields to accommodate this content in WordPress.
Step 6: Install Plugins for Additional Functionality
WordPress’s true power lies in its plugins. After converting your site, consider adding some plugins for added functionality, such as SEO, caching, or forms. Popular plugins include:
- Yoast SEO: For optimizing your content for search engines.
- Contact Form 7: For adding contact forms.
- W3 Total Cache: For caching and performance improvement.
Conclusion
Converting an HTML website to WordPress allows you to combine the simplicity of static design with the dynamic features and content management benefits of WordPress. By following the steps outlined above, you can create a custom WordPress theme based on your existing HTML website, retain its look and feel, and take advantage of WordPress’s powerful features.
While the process may require some technical knowledge, once set up, WordPress provides an easy-to-manage platform, improving performance, content management, and security over time
Interesting Reads:
How To Maintain Discipline and Decorum In BuddyPress Community
How to Make BuddyPress Member Profiles Private and Secured For BuddyPress Platform
How to Add Hashtag Links In BuddyPress Community and BuddyBoss Websites