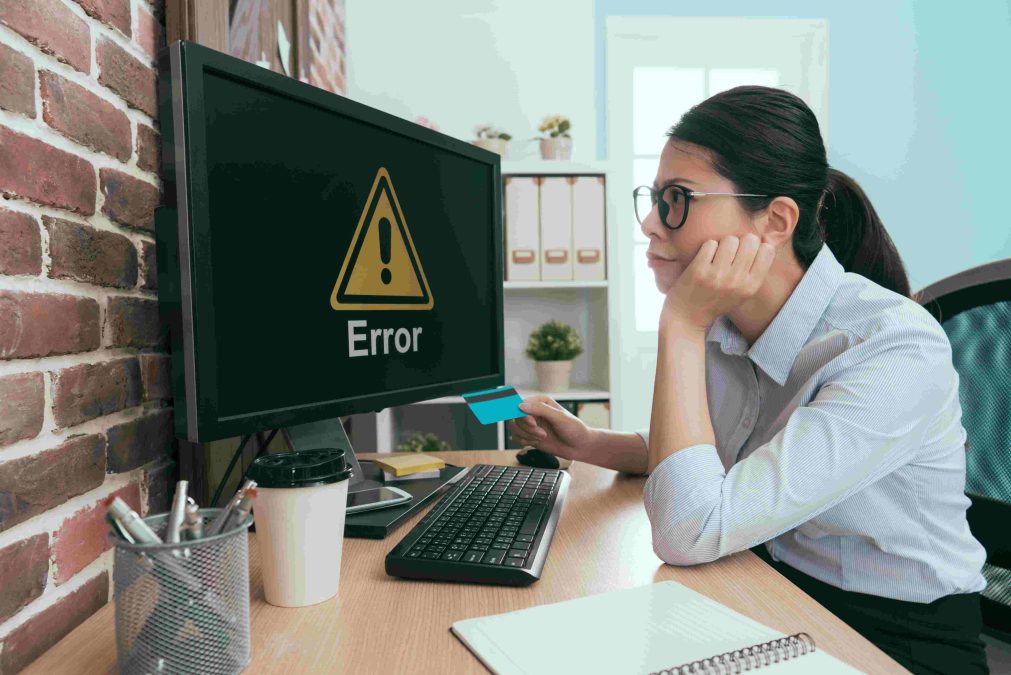Encountering a “Critical Error” warning when trying to access your WordPress admin dashboard can be alarming, especially if you’re unsure how to resolve it. However, WordPress provides several troubleshooting methods to help you regain access to your site. This guide will walk you through the steps to fix the critical error and access your WordPress admin area, providing detailed solutions that are helpful, easy to follow, and essential for maintaining a functional website.
By following the steps outlined below, you’ll learn how to identify the cause of the critical error, restore your site’s functionality, and implement preventive measures to minimize future occurrences.
What Causes the Critical Error in WordPress?
The “There has been a critical error on this website” message typically appears when there’s a significant issue with your WordPress site, preventing it from functioning correctly. This error can occur for several reasons, including:
- Incompatible or faulty plugins: A plugin conflict or a faulty plugin update can trigger a critical error.
- Theme conflicts: A corrupted or incompatible theme can cause critical errors.
- PHP memory limit exceeded: When WordPress exhausts the available PHP memory on your server, it can result in this error.
- Corrupt core files: An incomplete WordPress update or a corrupted file can disrupt the site’s functionality.
- Outdated PHP version: Using an outdated version of PHP that is incompatible with the latest WordPress version can lead to errors.
Step 1: Enable WordPress Debugging Mode
Before diving into solutions, you need to gather as much information as possible about the source of the critical error. WordPress has a built-in debugging mode that can display detailed error messages, helping you identify what caused the issue.
How to Enable Debugging Mode:
- Access your site via FTP or cPanel: You’ll need to connect to your site’s file system using an FTP client like FileZilla or access the files via your hosting provider’s cPanel file manager.
- Locate the wp-config.php file: In your site’s root directory, find the wp-config.php file. This file contains important configuration settings for your WordPress site.
- Edit the wp-config.php file: Open the wp-config.php file in a text editor, and look for the line that says:
phpdefine(‘WP_DEBUG’, false);
- Enable debugging: Change the false value to true, and add the following two lines beneath it if they’re not already present:
phpdefine(‘WP_DEBUG_LOG’, true); define(‘WP_DEBUG_DISPLAY’, false);
Your file should now look like this:
phpdefine(‘WP_DEBUG’, true); define(‘WP_DEBUG_LOG’, true); define(‘WP_DEBUG_DISPLAY’, false); - Save and re-upload the file: After making the changes, save the wp-config.php file and upload it back to your server (if using FTP).
Result:
By enabling debugging mode, WordPress will log all errors to a debug log file located in the /wp-content/ directory (debug.log). This log will give you detailed information about the error, such as which file or plugin caused the issue.
Step 2: Deactivate Plugins via FTP or cPanel
The most common cause of a critical error is a conflict with a plugin. Since you can’t access the WordPress admin dashboard, you’ll need to disable all plugins manually to see if the error resolves.
Steps to Deactivate Plugins:
- Access your site via FTP or cPanel: As in the previous step, connect to your site’s files using FTP or cPanel.
- Navigate to the wp-content/plugins directory: Once connected, go to the wp-content folder and then to the plugins folder.
- Rename the plugins folder: To disable all plugins at once, rename the plugins folder to something like plugins-old. This will effectively deactivate all plugins on your site.
- Check if the critical error is resolved: Visit your site’s WordPress admin dashboard (yoursite.com/wp-admin). If the error is gone, you’ve confirmed that a plugin caused the issue.
- Reactivate plugins one by one: To identify the faulty plugin, rename the plugins-old folder back to plugins. Then, reactivate each plugin one by one through your WordPress admin dashboard until the error reappears, allowing you to pinpoint the culprit.
Step 3: Switch to a Default WordPress Theme
If the critical error persists after deactivating plugins, the issue may lie with your theme. A corrupted or incompatible theme can cause WordPress to malfunction. You can switch to a default theme, such as Twenty Twenty-Three, to resolve the problem.
Steps to Switch Themes:
- Access your site via FTP or cPanel: Follow the same process as before to access your site’s files.
- Navigate to the wp-content/themes directory: Go to the themes folder within the wp-content directory.
- Rename your active theme folder: Find the folder for your active theme and rename it (e.g., my-theme-old). This will deactivate your current theme.
- Activate a default theme: WordPress will automatically activate a default theme like Twenty Twenty-Three if you have it installed. If you don’t have a default theme installed, you can upload one manually via FTP.
- Check if the critical error is resolved: Visit your WordPress admin dashboard to see if the error has disappeared. If switching the theme resolves the issue, it means your original theme caused the error.
Step 4: Increase PHP Memory Limit
Another common cause of the critical error is exhausting the allocated PHP memory. Increasing the memory limit can help resolve this issue, especially if your website is large or resource-intensive.
How to Increase PHP Memory Limit:
- Access your site via FTP or cPanel: Connect to your site’s files as described earlier.
- Edit the wp-config.php file: Locate the wp-config.php file in the root directory of your site and open it in a text editor.
- Add the following code: Add the following line to the wp-config.php file, just before the line that says /* That’s all, stop editing! Happy blogging. */:
phpdefine(‘WP_MEMORY_LIMIT’, ‘256M’);
This increases the PHP memory limit to 256MB.
- Save and re-upload the file: Save the changes and upload the file back to your server.
Result:
Increasing the PHP memory limit allows your WordPress site to handle more data and processes. If memory exhaustion was causing the critical error, this should resolve the issue.
Step 5: Restore a Backup
If the above steps fail to resolve the critical error, you can restore a backup of your site. Restoring from a recent backup can help roll back any problematic changes, such as plugin updates or theme modifications, that might have triggered the error.
How to Restore a Backup:
- Use your hosting provider’s backup service: Many hosting providers offer automatic backups. If your hosting provider offers this feature, you can restore a previous backup of your site through their control panel.
- Restore a backup manually: If you’ve been using a backup plugin like UpdraftPlus or BackupBuddy, you can restore your site from within the plugin’s settings or manually via FTP by uploading backup files to your server.
Result:
Restoring a backup brings your website back to a previous working state. Ensure you choose a backup from before the critical error occurred.
Step 6: Contact Your Hosting Provider
If none of the above methods work, the issue may be related to your server configuration or resources. In this case, it’s best to reach out to your hosting provider’s support team for assistance.
Many hosts offer excellent support for WordPress-specific issues and can help you identify the root cause of the critical error. They may be able to review error logs, adjust server settings, or restore a backup from their end.
Preventing Future Critical Errors
Once you’ve regained access to your WordPress admin dashboard, consider taking the following steps to prevent future critical errors:
- Regularly update WordPress, plugins, and themes: Outdated software can lead to conflicts and errors. Keep everything up to date to avoid potential issues.
- Limit the number of plugins: Too many plugins can lead to compatibility issues. Deactivate and delete any plugins you’re not actively using.
- Use a staging environment: Test new plugins, themes, and updates in a staging environment before applying changes to your live site.
- Regularly back up your site: Regular backups allow you to quickly restore your site if an error occurs. Use a reliable backup plugin or service.
Wrapping Up
A critical error on your WordPress site can be frustrating, but it’s not the end of the world. By following the steps outlined above—enabling debugging, deactivating plugins, switching themes, increasing PHP memory, and restoring backups—you can resolve the error and regain access to your admin dashboard. With proactive maintenance and the right tools, you can minimize the risk of encountering critical errors in the future.
Interesting Reads:
How Many Tables Are in a Default WordPress Installation?
How do you Manually Overwrite the robots.txt File in WordPress