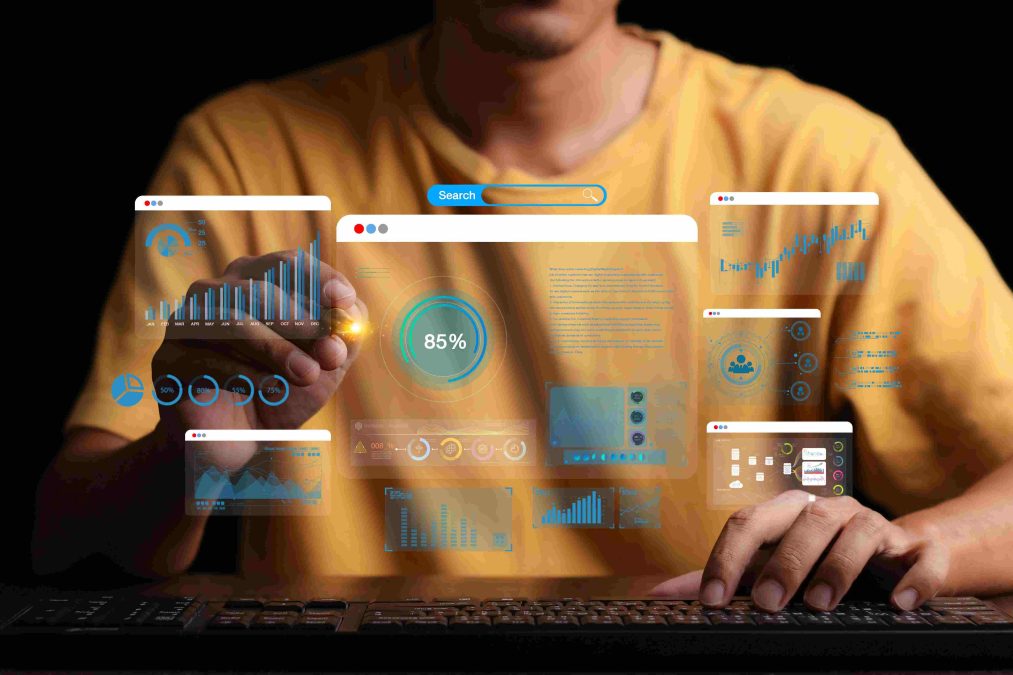Gravatar is the go-to service for globally recognized avatars. If you have a WordPress site, it automatically integrates with Gravatar to display avatars for users based on their email addresses. However, there are instances where Gravatar might not update or work correctly on WordPress. This can be frustrating, especially if you want to change your avatar for comments, author profiles, or discussion forums.
In this guide, we’ll explain how to change your Gravatar on WordPress, troubleshoot common issues when it doesn’t work, and provide solutions to ensure your avatar updates properly.
What Is Gravatar and Why It Matters
Gravatar stands for Globally Recognized Avatar, a service that associates your email address with an image. This image, known as an avatar, is used across various websites and platforms, including WordPress. Each time you comment on a WordPress site or participate in an activity that involves your profile, Gravatar displays your selected image.
Benefits of Using Gravatar:
- Consistency Across Sites: Once you set up a Gravatar, it appears on all sites that support the service, ensuring your online presence is consistent.
- Personal Branding: For bloggers, business owners, or website managers, having a recognizable avatar helps build personal or brand identity.
- Professional Appearance: An avatar adds a visual element to your name, making your profile look more engaging and complete.
However, there are times when changing your Gravatar doesn’t reflect on your WordPress site. Let’s look at why this happens and how to resolve it.
How to Change Gravatar in WordPress
Before we dive into troubleshooting, let’s go over the basics of how to change your Gravatar in WordPress. If you haven’t already set up a Gravatar or need to change it, follow these steps:
Step 1: Create or Log into Your Gravatar Account
- Visit Gravatar.com.
- If you already have a WordPress.com account, click on Sign In and log in with your credentials. If not, create a new account by clicking Create Your Own Gravatar.
- Once you’re logged in, you’ll be directed to the My Gravatars page.
Step 2: Add or Change Your Gravatar Image
- In the My Gravatars section, locate the email address associated with your WordPress account. This email will display the Gravatar associated with it.
- If you want to add a new Gravatar or change the current one, click on Add a New Image.
- Upload the image you want to use as your Gravatar. Make sure it’s in one of the supported formats (JPG, PNG, GIF).
- After uploading the image, crop it to fit the Gravatar dimensions (1:1 aspect ratio).
- Assign the new image to the email address you want to associate with your WordPress account.
Step 3: Check WordPress Profile
- Log into your WordPress dashboard.
- Go to Users > Your Profile.
- Under the Profile Picture section, you should see your Gravatar displayed. If your new avatar is not appearing yet, it might take a few minutes to update.
Step 4: Clear Cache
Once you’ve updated your Gravatar, clear your browser cache or refresh the page to make sure you see the updated image. You may also need to clear your WordPress site’s cache if you’re using a caching plugin.
If the new Gravatar still doesn’t show up on your site, it’s time to troubleshoot.
Troubleshooting Gravatar Not Working in WordPress
When Gravatar doesn’t work in WordPress, the problem can often be traced to issues with cache, email mismatches, or plugin conflicts. Let’s explore these issues and how to resolve them.
1. Clear Browser and Site Cache
If your Gravatar is not changing in WordPress, it might be because your browser or website is showing a cached version of the previous avatar.
Clear Browser Cache:
- On Chrome: Go to the Menu > Settings > Privacy and Security > Clear Browsing Data.
- On Firefox: Navigate to Menu > Settings > Privacy & Security > Cookies and Site Data > Clear Data.
Clear WordPress Cache:
If you’re using caching plugins such as WP Super Cache, W3 Total Cache, or LiteSpeed Cache, clear the cache through the plugin’s settings:
- Go to Settings > Caching Plugin (e.g., W3 Total Cache).
- Click Clear Cache or Purge All to ensure the site displays the most recent content, including your updated Gravatar.
2. Ensure Email Address Matches Your Gravatar
Gravatar is linked to the email address you use on your WordPress account. If the email in your WordPress user profile does not match the one you’ve assigned to your Gravatar, the new avatar won’t appear.
Check WordPress Email:
- Go to Users > Your Profile in the WordPress dashboard.
- Make sure the Email Address listed here matches the one you’ve registered with Gravatar.
If the email addresses don’t match, update your WordPress email or add a new email to your Gravatar account and assign it the correct image.
3. Check Gravatar Rating Settings
Gravatar images are assigned a rating (G, PG, R, or X) to control where they can be displayed. WordPress sites by default only show avatars with a G rating (suitable for all audiences).
If your Gravatar is rated PG, R, or X, it won’t appear on WordPress unless you adjust the avatar display settings.
Change Avatar Settings in WordPress:
- Go to Settings > Discussion in your WordPress dashboard.
- Scroll down to the Avatars section.
- Under Maximum Rating, select the rating level that matches your Gravatar image. If your avatar is rated PG, choose PG or higher.
4. Disable Conflicting Plugins
Sometimes, third-party plugins can conflict with Gravatar and prevent it from showing up correctly. Plugins that affect profile images, comments, or user profiles might interfere with Gravatar functionality.
Disable Plugins to Test:
- Go to Plugins > Installed Plugins.
- Temporarily disable any plugins related to avatars, user profiles, or comments by clicking Deactivate.
- Check to see if your Gravatar updates correctly. If it does, there’s likely a conflict with one of the disabled plugins.
- Re-enable the plugins one by one to identify which one is causing the conflict.
5. Verify Gravatar Service Status
Though rare, sometimes Gravatar’s servers might be down, causing avatars not to load. To check if Gravatar is facing downtime, visit websites like DownDetector or Gravatar’s Status Page.
If the issue is with Gravatar’s service, there’s little you can do except wait until the service is restored.
6. Use a Gravatar-Specific Plugin
If the default Gravatar integration in WordPress continues to give you trouble, consider using a plugin specifically designed to manage Gravatars. Plugins such as WP User Avatar allow you to upload avatars directly to your WordPress site, bypassing the need for Gravatar.
Popular Gravatar Plugins:
- WP User Avatar: Lets users upload their own avatars to WordPress without using Gravatar.
- Simple Local Avatars: A lightweight plugin that allows users to set avatars directly in their profile page.
7. Ensure HTTPS Compatibility
If your website uses an SSL certificate (HTTPS), but your Gravatar image is being served over HTTP, it might not display properly due to mixed content issues.
How to Fix Mixed Content:
- Install and activate a plugin like Really Simple SSL.
- The plugin automatically redirects all content to HTTPS, including Gravatar images, ensuring they load correctly.
Final Thoughts: Keeping Gravatar Functional
Gravatar is a fantastic tool for maintaining consistency across websites, but like any other service, it can sometimes face hiccups. By following this guide, you’ll have all the tools to change your Gravatar, troubleshoot common issues, and make sure it updates properly on your WordPress site.
If Gravatar still doesn’t work after trying these solutions, you can always explore alternatives like locally hosted avatars or plugins to upload custom images directly into WordPress. These methods offer more control and flexibility if Gravatar isn’t working out for your site.
Interesting Reads:
Are Permalinks Only in WordPress?