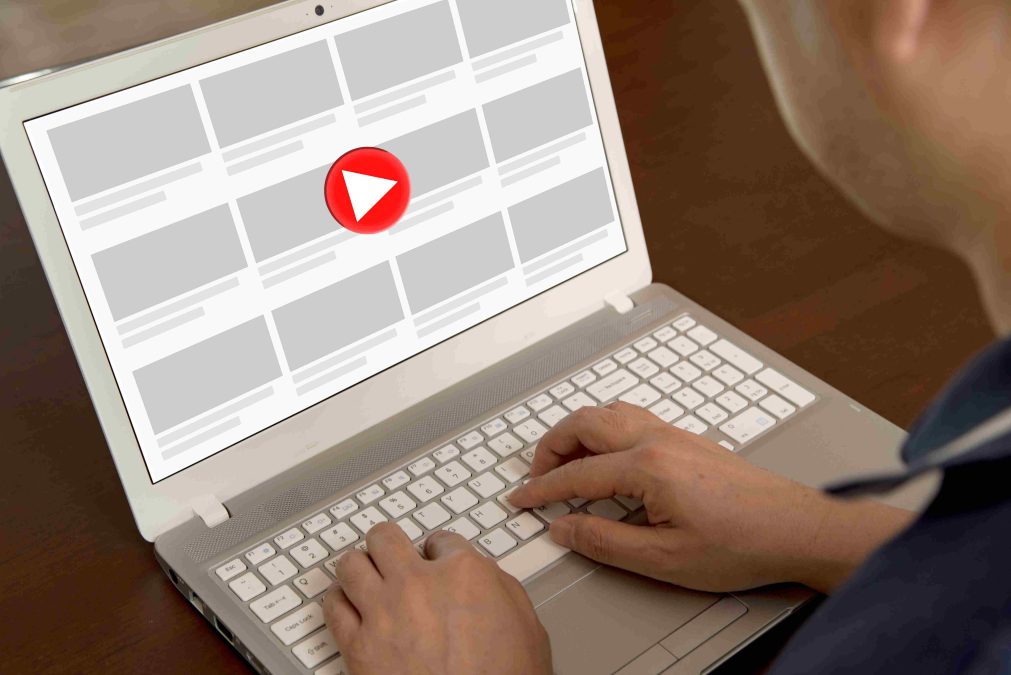Embed a YouTube Video into a WordPress Webpage is an effective way to enhance content, boost engagement, and provide a richer user experience. Whether you’re embedding a tutorial, product demo, or promotional video, WordPress makes it easy to include multimedia. This guide will take you step-by-step through various methods of embedding YouTube videos into your WordPress site, ensuring that you can use this functionality effectively and smoothly.
Why Embed YouTube Videos on Your WordPress Website?
Before diving into the steps, it’s essential to understand the benefits of embedding videos on your website:
- Increased Engagement: Videos capture attention better than text alone. Visitors are more likely to spend time on your page if engaging multimedia content is available.
- Enhanced SEO: Google prioritizes websites with rich media. Embedding videos, especially from YouTube (a Google product), can help improve your rankings.
- User Experience: Videos can convey complex information quickly and clearly, offering visitors an easier way to consume content.
- Content Sharing: YouTube videos are easily shareable across various platforms, giving your website more exposure.
Methods to Embed YouTube Videos into WordPress
There are multiple ways to embed YouTube videos on your WordPress site, and each method offers various levels of customization and ease of use.
- Direct Embed Using YouTube URL (Gutenberg Editor)
- Using the Classic Editor
- Using the WordPress YouTube Embed Block
- Embedding Videos with a WordPress Plugin
- Customizing Your Embedded Video
1. Direct Embed Using YouTube URL (Gutenberg Editor)
The easiest way to embed a YouTube video in WordPress is through the Gutenberg editor using the video’s URL.
Steps to Embed via Gutenberg Editor:
- Copy the YouTube URL
Start by visiting YouTube, finding the video you want to embed, and copying the URL from the address bar. - Open the Post/Page in WordPress
Navigate to the WordPress dashboard and open the page or post where you want to embed the video. - Paste the URL
In the Gutenberg editor, paste the YouTube URL directly into the content area. WordPress will automatically recognize it as a video and embed it. - Preview and Publish
After pasting, you’ll see the embedded video appear in the editor. Preview your post to see how it looks, and click Publish once you’re satisfied.
Why This Method is Great:
- Fast and Simple: There’s no need for plugins or code.
- Automatic Responsiveness: The video will automatically adjust to fit the screen size on mobile devices.
2. Using the Classic Editor
If you’re still using the Classic Editor in WordPress, embedding YouTube videos is just as straightforward.
Steps to Embed via Classic Editor:
- Copy the YouTube URL
As with the Gutenberg method, copy the video URL from YouTube. - Edit the Page/Post
Go to your WordPress dashboard and open the post or page where you want to embed the video. - Paste the URL
In the text editor, paste the URL directly where you want the video to appear. WordPress will automatically embed the video once the URL is inserted. - Publish Your Post
Once the video is embedded, click Publish to make the content live.
Why This Method is Great:
- Simple Process: No technical skills required.
- Works for Classic Editor Users: If you haven’t switched to the block editor, this method is perfect.
3. Using the WordPress YouTube Embed Block (Gutenberg)
For more control over your video, you can use the YouTube Embed block in the Gutenberg editor.
Steps to Embed Using the YouTube Block:
- Open the Post or Page:
From the WordPress dashboard, open the editor for the page or post you want to update. - Add a New Block:
In the Gutenberg editor, click the + icon to add a new block. Search for YouTube and click to insert the YouTube block. - Paste the Video URL:
Once the YouTube block is added, paste the URL of your video into the block’s field. - Customize the Block:
After embedding, you can adjust the alignment, add captions, or edit settings like autoplay or starting the video at a specific time. - Publish the Post:
Once you’re happy with the setup, click Publish.
Why This Method is Great:
- Better Control: Allows you to tweak the video settings.
- Simple Layout Customization: The block editor makes it easy to manage video placement on the page.
4. Embedding Videos with a WordPress Plugin
For those who want more advanced video features, such as video galleries or lazy loading, you can use a plugin to embed YouTube videos. Plugins can also help if you’re embedding multiple videos and want consistent design and behavior across your site.
Recommended Plugins:
- Smash Balloon YouTube Feed: Allows you to create a feed of YouTube videos on your site.
- YouTube Embed Plus: Offers advanced features like lazy loading, video galleries, and analytics.
- WP YouTube Lyte: Helps optimize the loading speed by embedding a lightweight version of the video.
Steps to Embed via Plugin:
- Install and Activate the Plugin
Go to Plugins > Add New and search for a YouTube embed plugin of your choice. Install and activate it. - Configure Plugin Settings
Once activated, go to the plugin settings page and configure how you want the videos to display (e.g., lazy loading, default video sizes). - Embed Videos Using Shortcodes or Widgets
Many plugins will give you shortcodes to insert videos wherever you want on your site. Others allow embedding via widgets or even custom Gutenberg blocks.
Why This Method is Great:
- Advanced Features: You can include galleries, playlists, or video feeds.
- Performance Optimization: Plugins like WP YouTube Lyte ensure videos don’t slow down your site.
5. Customizing Your Embedded Video
Once the YouTube video is embedded, there are several customization options to enhance user experience.
Customization Tips:
- Disable Related Videos: By default, YouTube may show related videos at the end of your video, which can take visitors away from your site. To disable related videos, add ?rel=0 at the end of the video URL.
- Autoplay: To have the video play automatically when a visitor lands on your page, you can append ?autoplay=1 to the URL. Be cautious, as autoplay can affect user experience negatively if not used carefully.
- Start Time: If you want the video to start at a specific point, add ?start=xx to the URL (where “xx” is the number of seconds into the video).
Conclusion
Embedding a YouTube video into a WordPress webpage is a simple process that can enhance the value and interactivity of your content. Whether you’re using the built-in tools, a page builder, or a specialized plugin, you can quickly add engaging video content that fits your website’s design and functionality. With WordPress’s flexibility and YouTube’s vast range of content, incorporating video into your site has never been easier.
By following this guide, you’ll be able to easily add videos to your WordPress site, improving user experience and driving more engagement from your audience.
Interesting Reads:
Can Other Software Be Installed on WordPress.com?