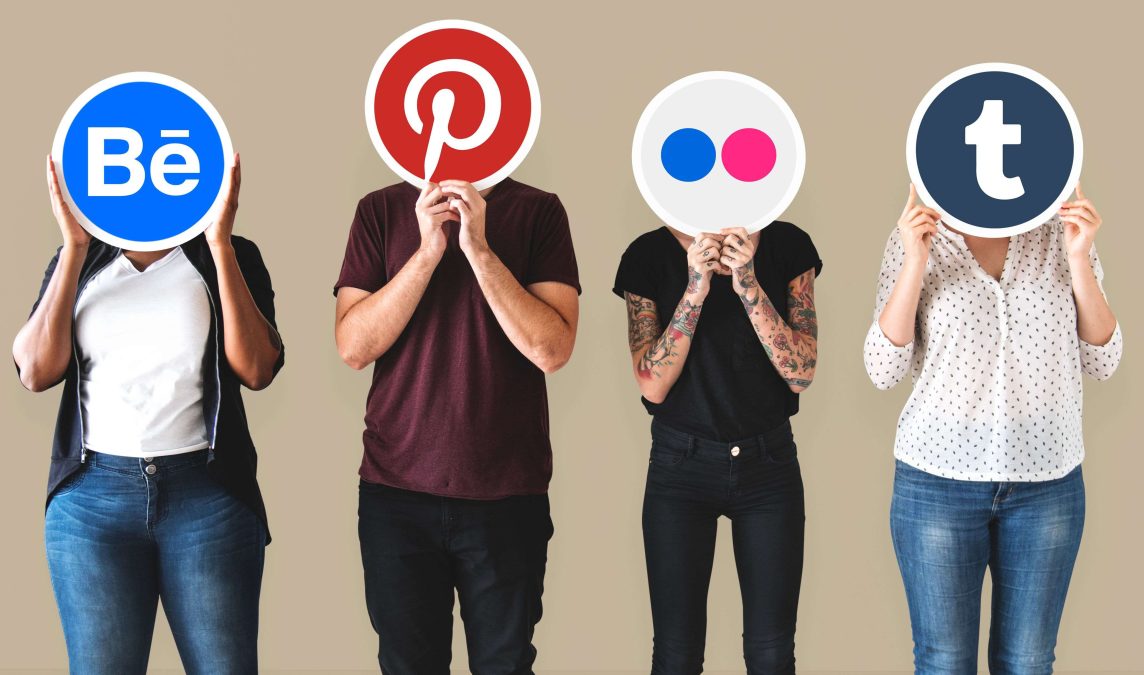If you’re managing a WordPress website and looking to customize or update the social media logos, you might be wondering, where are the social media logos located in WordPress files? The location of these logos is important, especially if you want to replace them, modify them, or simply learn more about how they are displayed. Understanding where are the social media logos located in WordPress files can help you streamline your workflow and enhance your website’s design by easily replacing or customizing the social media icons.

In this post, we will explore the exact locations where the social media logos are stored in WordPress files and provide detailed instructions on how to access and modify them. Whether you’re using a theme, a plugin, or a third-party icon library, we’ll explain where are the social media logos located in WordPress files and guide you through the process of updating them to reflect your brand.
Where Are the Social Media Logos Located in WordPress Files?
When you ask, where are the social media logos located in WordPress files, the answer can depend on how your website is set up. Social media logos can be found in several locations across your WordPress site, typically within theme files, plugin directories, or external libraries. Let’s break it down in detail so you can easily find and customize these logos.
1. Theme Files – The Common Location for Social Media Logos
One of the most common places for social media logos in WordPress is the theme files. Many WordPress themes pre-configure social media icons to be used throughout the site, such as in headers, footers, or sidebars.
Where are the social media logos located in WordPress files within themes? Usually, you can find the logos in the following locations:
- /wp-content/themes/[your-theme-name]/images: This is the most common directory where social media logos are stored in theme files. If you’re wondering where are the social media logos located in WordPress files, this is where they are usually found. You can simply replace these images with your own.
- /wp-content/themes/[your-theme-name]/assets: Some WordPress themes store social media icons within the “assets” folder along with stylesheets and JavaScript files. If you can’t find them in the images folder, check here.
In some cases, themes will allow you to upload new social media icons through the WordPress Customizer. Go to Appearance > Customize to look for social media options.
Also Read: 10 Best AI for Voiceovers
2. Plugins – Social Media Logos Stored in Plugin Directories
If you’re using a plugin to display social media logos, the social media logos might be stored within the plugin’s files. Popular plugins like Social Media Share Buttons & Social Sharing Icons or AddToAny let you easily manage and replace logos.
Where are the social media logos located in WordPress files when using plugins? These logos are often stored in plugin directories:
- /wp-content/plugins/[plugin-name]/assets: Many social media plugins store the icons in this folder. If you’re asking where are the social media logos located in WordPress files in plugins, this is likely where they are.
- /wp-content/plugins/[plugin-name]/images: Similarly, icons can also be found in the “images” folder within the plugin directory.
To modify these icons, navigate to the plugin settings in your WordPress dashboard. Most social media plugins let you upload custom icons directly from the plugin settings.
3. External Libraries – Font Awesome and Icon Libraries
If you’re using an external icon library like Font Awesome, Material Icons, or Iconmonstr, the social media logos might not be directly stored in your WordPress files. Instead, they’re linked to externally through a Content Delivery Network (CDN).
Where are the social media logos located in WordPress files when using third-party icon libraries? The logos aren’t physically stored in your WordPress files but are referenced through external URLs or CSS files:
- /wp-content/themes/[your-theme-name]/css: If your theme uses Font Awesome or another icon library, you’ll find references to these libraries in the theme’s CSS files.
- External CDN URLs: Font Awesome and other icon libraries are often loaded from a CDN. Check the HTML or CSS files of your theme for links to these CDNs.
Customizing these icons usually involves editing your CSS files, so you won’t need to worry about file paths. You can change the size, color, or icon itself using CSS or HTML.
How to Modify Social Media Logos in WordPress Files
Now that you know where are the social media logos located in WordPress files, let’s take a look at how to modify them. Depending on how your site is set up (using a theme, plugin, or icon library), the process varies slightly.
1. Modifying Logos in Theme Files
If your social media logos are stored as image files in the theme directory, changing them is easy.
Step 1: Locate the Logos
Go to /wp-content/themes/[your-theme-name]/images or /wp-content/themes/[your-theme-name]/assets. Look for the social media logos, which may be in formats like .png, .jpg, or .svg.
Step 2: Replace the Logos
Upload your new social media logos and replace the existing ones. Ensure the new files have the same file names as the old logos so they will automatically replace them.
Step 3: Customize Using WordPress Customizer
Check the Appearance > Customize settings. Many WordPress themes allow you to upload or change the social media logos through a simple customization panel.
2. Modifying Logos in Plugins
If you use a plugin for social media integration, it’s likely that the social media logos are stored in the plugin directory.
Step 1: Access Plugin Settings
Go to Plugins > Installed Plugins and select your social media plugin. Look for a settings page that allows you to manage the logos.
Step 2: Upload Custom Icons
Most plugins will allow you to upload custom social media icons directly from the settings. Choose new icons and upload them to the plugin’s settings panel.
Step 3: Edit Plugin Files (Advanced)
For more advanced users, you can replace the logos directly in the plugin folder at /wp-content/plugins/[plugin-name]/images. However, it’s not recommended unless you’re comfortable editing plugin files.
Also Read: 10 Best WordPress Form Plugins
3. Modifying Logos from Third-Party Icon Libraries
If your site uses a library like Font Awesome, customization is done through CSS.
Step 1: Find the Icon Class
In the theme or plugin files, locate the class name for the social media icon. For example, Facebook’s Font Awesome icon class is typically .fa-facebook.
Step 2: Customize Using CSS
Go to Appearance > Customize > Additional CSS. Add your custom CSS to change the icon’s size, color, or even the icon itself.
This is an easy way to modify your social media logos without replacing any files.
Troubleshooting Common Issues
When modifying social media logos in WordPress files, you may encounter a few common problems. Here are solutions to some common issues:
1. Cache Problems
If your social media logos don’t show up after updating them, it could be due to caching. Clear your browser cache or use a plugin like W3 Total Cache to clear any cached versions of the page.
2. Incorrect File Permissions
If you can’t upload new logos or replace the icons, check the file permissions of the directories where the logos are stored. Ensure the folders allow writing so you can upload and replace files.
3. Plugin or Theme Conflicts
Sometimes, themes or plugins may conflict, causing social media logos to not appear correctly. If this happens, deactivate all other plugins and check the issue. You may also want to try a default WordPress theme like Twenty Twenty-Three to see if the problem persists.
Also Read: 10 Best AI Plugins Like Merlin
Why Modifying Social Media Logos in WordPress Files Matters
Customizing your social media logos is more than just changing the icons. It’s about improving your website’s usability, making it easier for users to find your social media pages, and ensuring that your icons align with your brand. Social media logos are an important part of your website’s overall design and functionality, and having them look polished can significantly enhance user engagement and brand visibility.
Final Thoughts on Locating and Customizing Social Media Logos in WordPress Files
Now that you know where are the social media logos located in WordPress files, you can easily find and modify these icons to fit your website’s needs. Whether you’re working with theme files, plugins, or external icon libraries, you have several options to replace or update social media logos on your site. By following the steps outlined in this post, you can take full control of your social media icons and customize them to reflect your brand.
Interesting Reads