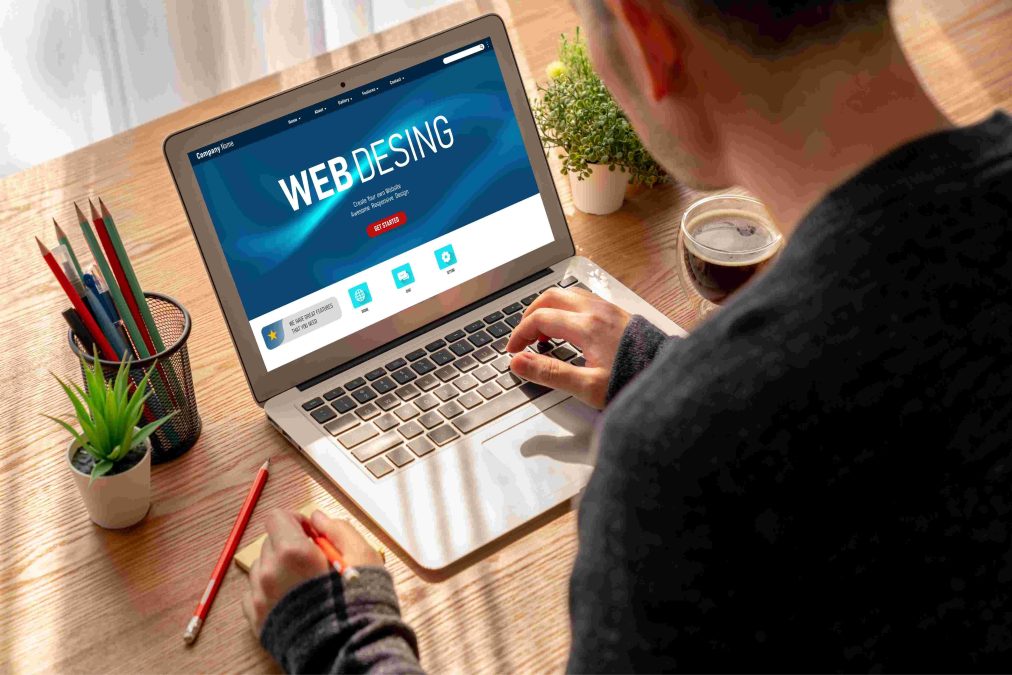Creating a new page in WordPress that not only functions well but also looks appealing is essential for engaging your visitors. Whether you’re a beginner or an experienced user, WordPress offers a variety of tools and options to help you create beautifully designed pages that reflect your brand’s identity. This guide will take you step-by-step through the process of adding a new WordPress page with a compelling design, ensuring that your content stands out and provides value to your readers.
Understanding the Importance of Page Design
Before we dive into the how-to, let’s discuss why page design is crucial. A well-designed page can significantly impact user experience, conversion rates, and SEO rankings. When visitors land on a page, they form an impression within seconds. If the design is cluttered or unattractive, they may leave without exploring further. On the other hand, a clean, well-structured, and visually appealing page encourages visitors to stay longer, interact with your content, and ultimately convert into customers or subscribers.
Step 1: Logging into Your WordPress Dashboard
To start the process, you need to log in to your WordPress dashboard:
- Access the Login Page: Navigate to https://yourdomain.com/wp-admin in your web browser.
- Enter Your Credentials: Input your username and password, then click the “Log In” button. Once logged in, you’ll be directed to the WordPress admin dashboard.
Step 2: Creating a New Page
Now that you’re in the dashboard, it’s time to add a new page:
- Navigate to the Pages Section: In the left-hand menu, hover over Pages and then click on Add New.
- Enter a Title: In the new page editor, enter a title for your page in the provided field. This title should be descriptive of the content that follows (e.g., “About Us,” “Services,” “Contact”).
- Start Adding Content: Below the title, you’ll find the content area where you can add text, images, and other media.
Step 3: Using the Gutenberg Block Editor
WordPress utilizes the Gutenberg block editor, which allows you to create content using a variety of blocks. Each block can be customized to suit your design needs.
Adding Different Types of Blocks
- Text Blocks: Click on the + icon to add a new block. Select Paragraph to write your content. Use headings (H2, H3, etc.) to structure your text clearly.
- Image and Media Blocks: To add images, select the Image block. You can upload new images or select existing ones from your media library. Make sure your images are high-quality and relevant to your content.
- Gallery and Videos: If you want to showcase multiple images, consider using the Gallery block. For videos, use the Video block or embed videos from platforms like YouTube.
- Button Block: To encourage action, add a Button block. Customize the text (e.g., “Learn More” or “Get Started”) and link it to the relevant URL.
Organizing Content with Columns
To create a more sophisticated layout, use the Columns block. This feature allows you to split your content into multiple sections, making it visually engaging.
- Add a Columns Block: Click the + icon and choose the Columns option.
- Select a Layout: Choose a layout that suits your design (e.g., two columns, three columns).
- Fill in Each Column: Add different blocks to each column, such as images, text, or buttons.
Step 4: Customizing Your Page Design
Styling with the Block Settings
Each block in Gutenberg has its own settings that allow you to customize design aspects:
- Block Toolbar: Click on a block to see the toolbar, which includes options for alignment, bolding text, adding links, and more.
- Block Settings: On the right sidebar, you’ll find settings for colors, typography, and dimensions. Here, you can adjust the background color, text color, and more to fit your brand style.
Adding Background Colors and Images
- Cover Block: If you want to add a full-width background image, use the Cover block. This allows you to overlay text on an image, creating a striking visual effect.
- Background Colors: For any block, you can set a background color to make it stand out.
Step 5: Leveraging Page Builders for Enhanced Designs
While Gutenberg is powerful, you might want more flexibility and design options. This is where page builders like Elementor, Beaver Builder, or Divi come in.
Installing a Page Builder
- Go to Plugins: In the dashboard, hover over Plugins and click on Add New.
- Search for a Page Builder: Type in the name of your desired page builder (e.g., Elementor).
- Install and Activate: Click Install Now, then activate the plugin once installed.
Designing with Elementor
- Edit with Elementor: After installing, go back to your page and click Edit with Elementor.
- Drag and Drop Interface: Elementor provides a user-friendly drag-and-drop interface. You can add sections, columns, and widgets to create complex layouts without coding.
- Pre-built Templates: Elementor offers a variety of pre-designed templates. Choose one that suits your page, then customize it as needed.
Step 6: Previewing Your Page
Before making your page live, it’s essential to preview it to ensure everything looks and functions correctly.
- Preview Button: In the top right corner of the editor, click on the Preview button. This will show you how your page will appear to visitors.
- Check Responsiveness: Make sure to check how your page looks on mobile and tablet views. Most page builders allow you to toggle between device views.
Step 7: Publishing Your Page
Once you are satisfied with your design and content:
- Hit the Publish Button: In the top right corner, click Publish.
- Confirm Publishing: A confirmation prompt will appear. Click Publish again to confirm.
Your new page is now live! Share it on social media or link to it from other parts of your website to attract visitors.
Step 8: Additional Tips for Optimizing Your Page
1. SEO Considerations
To ensure your new page ranks well in search engines:
- Use Keywords: Include relevant keywords in your title, headings, and content.
- Meta Descriptions: Add a compelling meta description to encourage clicks from search results.
- Image Alt Text: Always include alt text for images to improve accessibility and SEO.
2. Update Your Navigation Menu
After creating a new page, consider adding it to your site’s navigation menu for easy access.
- Go to Appearance > Menus: In the dashboard, navigate to this section.
- Select Your Menu: Choose the menu where you want to add your new page.
- Add the Page: Find your new page in the list, check the box next to it, and click Add to Menu. Rearrange as needed, then save the menu.
3. Monitor Performance
After publishing, use tools like Google Analytics to monitor how well your page performs. Pay attention to metrics such as traffic, bounce rate, and conversions.
Final Words
Adding a new page in WordPress with a thoughtful design is a straightforward process that can significantly enhance your website’s appeal and functionality. By using the built-in Gutenberg editor, exploring page builders, and optimizing your design, you can create pages that engage visitors and drive conversions. Remember to focus on user experience, aesthetic appeal, and SEO best practices to maximize the effectiveness of your new pages.
Interesting Reads:
Can WordPress Do eCommerce?