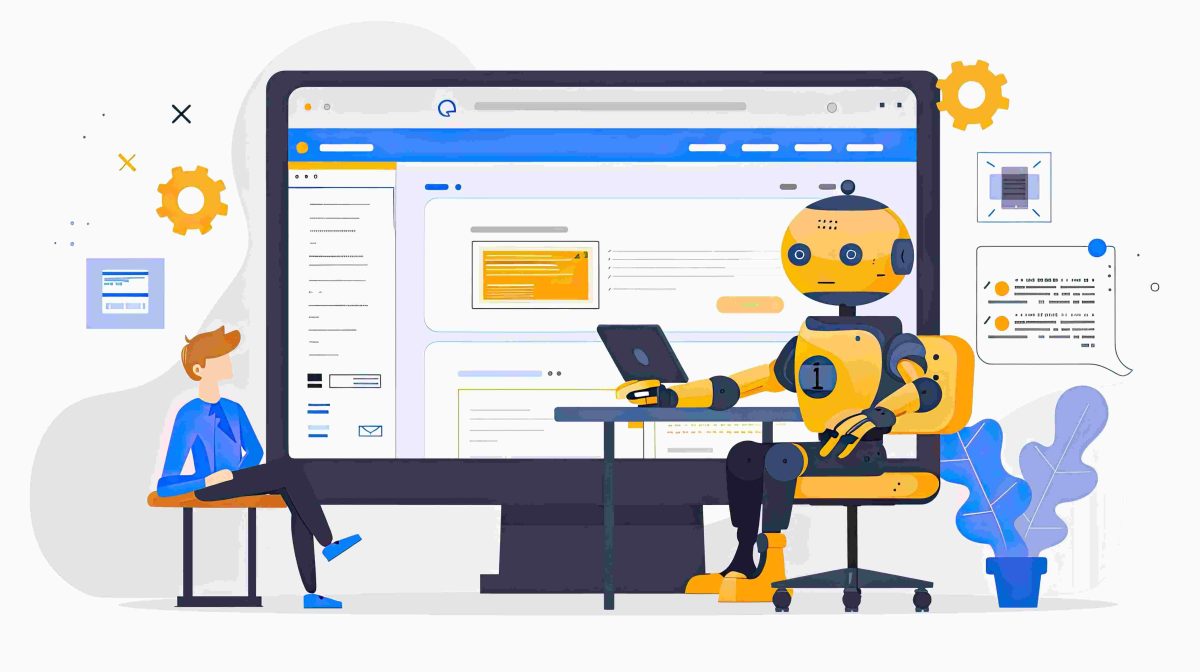In the world of search engine optimization (SEO), the robots.txt file plays a crucial role in determining how search engine bots interact with your website. It’s a small yet powerful file that tells search engines which pages to crawl and index and which ones to ignore. If you’re running a WordPress website and want to manually control the behavior of these search engine bots, you may find yourself needing to edit or overwrite the robots.txt file.
This comprehensive guide will walk you through everything you need to know about the robots.txt file in WordPress, including how to manually overwrite it and the best practices to follow. Whether you’re an SEO expert or a WordPress beginner, this guide will provide you with unique and valuable insights into managing your robots.txt file effectively.
What Is a robots.txt File?
The robots.txt file is a text file located in the root directory of your website that communicates directly with search engine crawlers (also known as “robots”). This file contains instructions about which pages or sections of your site should be crawled and which should be excluded. The instructions in this file are written in plain text using a simple syntax that the bots can easily understand.
For instance, if there are specific pages or directories you don’t want search engines like Google, Bing, or Yahoo to index (such as admin panels or private content), you can specify that in the robots.txt file.
Why You Might Want to Edit the robots.txt File
There are several reasons why you might want to manually overwrite the default robots.txt file in WordPress:
- Control Over SEO: By controlling which pages get indexed, you can ensure that search engines focus on the most important parts of your site.
- Improve Crawl Efficiency: Search engine crawlers have a limited budget, meaning they only crawl a certain number of pages during each visit. Optimizing your robots.txt can help direct them to high-priority content.
- Prevent Indexing of Sensitive Content: If you have certain areas of your site (such as login pages, thank-you pages, or private files) that shouldn’t be publicly visible, the robots.txt file can help block them from being indexed.
Now that you understand the importance of the robots.txt file, let’s explore how you can manually overwrite it in WordPress.
Step 1: Understanding the Default WordPress Robots.txt
By default, WordPress generates a virtual robots.txt file for your website. You can access this file by typing https://yourdomain.com/robots.txt in your browser. The file will include a basic set of rules for search engine crawlers. However, the default configuration is quite minimal and may not meet the specific SEO needs of your website.
Here’s an example of a default robots.txt file generated by WordPress:
This file tells search engines to avoid crawling the /wp-admin/ directory, but allows them to access admin-ajax.php to ensure the smooth functioning of some AJAX-based features in WordPress.
While this default configuration works for most websites, you may want to customize it to suit your SEO strategy.
Step 2: Methods to Manually Overwrite the Robots.txt File in WordPress
There are two main ways to manually edit or overwrite the robots.txt file in WordPress:
- Editing the robots.txt file using a WordPress plugin
- Manually creating and uploading a robots.txt file via FTP or File Manager
Option 1: Overwrite Robots.txt Using a Plugin
If you’re not comfortable with accessing your server directly, you can use a WordPress plugin to edit the robots.txt file. This method is beginner-friendly and doesn’t require coding or file management skills. Two of the most popular SEO plugins for WordPress that allow you to edit the robots.txt file are Yoast SEO and All in One SEO.
Using Yoast SEO Plugin
- Install and Activate Yoast SEO
- Navigate to your WordPress dashboard, go to Plugins > Add New, and search for “Yoast SEO.”
- Install and activate the plugin.
- Access Robots.txt Editor
- Go to SEO > Tools and click on the “File editor” option.
- Yoast SEO provides a simple interface for editing the robots.txt file.
- Modify Your Robots.txt
- Here, you can add, remove, or edit the existing rules. For example, to block search engines from accessing a certain directory, you can add:
javascriptUser-agent: * Disallow: /private-directory/
- Here, you can add, remove, or edit the existing rules. For example, to block search engines from accessing a certain directory, you can add:
- Save Changes
- Once you’ve made your changes, click the “Save changes to robots.txt” button.
Using All in One SEO Plugin
If you’re using the All in One SEO (AIOSEO) plugin, the process is similar:
- Install and Activate All in One SEO.
- Go to All in One SEO > Tools > Robots.txt Editor.
- Make your changes and save them.
Both of these plugins make it easy to manage your robots.txt file directly from your WordPress dashboard.
Option 2: Overwrite Robots.txt Manually via FTP or File Manager
If you prefer more control over your website, or if you don’t want to use a plugin, you can manually create and upload a robots.txt file via FTP or your hosting provider’s File Manager.
Step-by-Step Instructions:
- Create a New Robots.txt File
- Open a text editor (such as Notepad or TextEdit) on your computer and create a new file.
- Add your custom rules. For example:
javascriptUser-agent: * Disallow: /wp-admin/ Disallow: /private-directory/ Allow: /wp-content/uploads/
- Save the File
- Save the file as robots.txt (make sure it’s in plain text format).
- Access Your Website’s Root Directory
- Use an FTP client like FileZilla or log in to your hosting provider’s File Manager (usually found in cPanel or a similar dashboard).
- Navigate to the root directory of your WordPress installation, usually /public_html/ or /www/.
- Upload the Robots.txt File
- Upload your newly created robots.txt file to the root directory.
- If a robots.txt file already exists, you can overwrite it with your customized file.
- Verify the Changes
- After uploading the file, visit https://yourdomain.com/robots.txt to make sure your changes are live.
Step 3: Best Practices for Configuring the Robots.txt File
While editing the robots.txt file is straightforward, it’s important to follow best practices to ensure you’re not accidentally blocking important pages from search engines. Here are some tips:
- Don’t Block Essential Pages: Make sure you’re not blocking crucial pages like your homepage, blog, or product pages.
- Be Specific with Your Rules: If you only want to block certain files or subdirectories, be specific in your instructions to avoid blocking entire sections of your website.
- Use Wildcards for Efficiency: You can use wildcards like * to block certain file types or patterns, such as:
makefileUser-agent: * Disallow: /*.pdf$
- Test Your File: After editing your robots.txt file, use Google’s robots.txt Tester in Google Search Console to ensure that it’s properly configured and not blocking important resources.
- Avoid Blocking CSS and JavaScript Files: Modern websites rely heavily on CSS and JavaScript. Blocking these files may prevent search engines from rendering your site properly.
Conclusion
Manually overwriting the robots.txt file in WordPress can give you greater control over how search engines interact with your website. Whether you choose to use an SEO plugin like Yoast or manually upload a custom file via FTP, the process is relatively simple and can significantly improve your site’s SEO.
By following best practices and regularly reviewing your robots.txt file, you can ensure that search engines are crawling and indexing the most important content on your website while avoiding unnecessary or sensitive areas.
In the ever-evolving world of SEO, staying on top of how your site interacts with search engines is crucial. Your robots.txt file may be small, but it plays a large role in your overall SEO success, so treat it with care and make adjustments as necessary to keep your site optimized for both search engines and users alike.
Interesting Reads:
MediaPress Review: Media Gallery Solution for WordPress & BuddyPress
MilesWeb WordPress Hosting Review: The Best Platform to Start Blogging
How To Add A Professional Resume To Your BuddyPress Website?