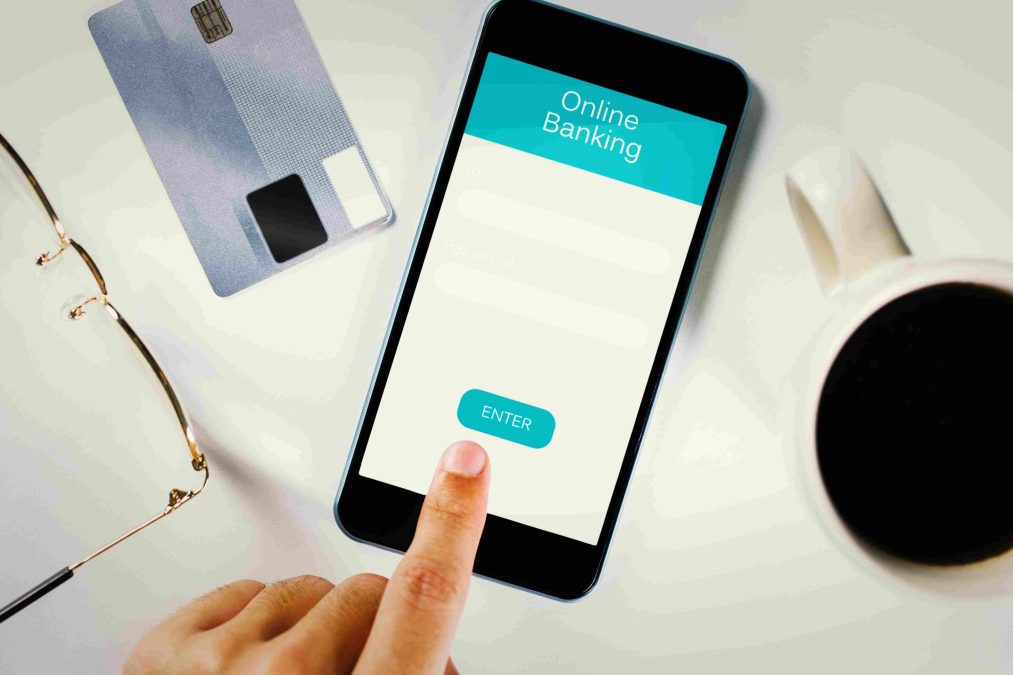Integrating a Venmo button on your WordPress website allows you to provide an easy and convenient payment option for your customers or supporters. Venmo, a popular peer-to-peer payment platform, makes it simple for users to send and receive money. By adding a Venmo button, you streamline the transaction process, especially for mobile users. This guide will walk you through setting up a Venmo button on your WordPress site, step by step.
Why Add a Venmo Button to WordPress?
Adding a Venmo button to your WordPress site has several benefits, especially for businesses and non-profits looking to receive payments or donations:
- Mobile-Friendly Payments: Venmo is widely used for mobile payments, and its integration will appeal to your mobile-based audience.
- Fast and Convenient: Venmo provides an easy way for users to pay without requiring credit card information. Payments are almost instant.
- Increase Payment Options: Offering multiple payment methods can reduce barriers to purchase or donation, improving conversion rates.
Step 1: Ensure Venmo Is Supported
Before diving into the setup, it’s essential to verify that Venmo is supported on your website. Venmo payments typically work through mobile browsers and apps, so ensure that your users are accessing your site on mobile devices.
Additionally, Venmo is owned by PayPal, and the service integrates through PayPal’s infrastructure. Therefore, users who are set up to accept PayPal payments can usually add Venmo as an option for mobile payments.
Step 2: Install a Payment Gateway Plugin
The simplest way to add Venmo as a payment method on WordPress is through a payment gateway plugin, particularly one that supports PayPal, since Venmo is integrated with PayPal. Here are a few popular plugins you can use:
- WooCommerce: If you’re running an e-commerce store, WooCommerce offers PayPal as a payment gateway, and you can integrate Venmo through it.
- WPForms: This form-building plugin allows you to add PayPal payment forms, and it can be used to set up Venmo payments.
- PayPal Buttons for WordPress: This is a straightforward plugin that helps integrate PayPal buttons, including Venmo, into WordPress.
Installing WooCommerce
If you’re using WooCommerce, you can enable Venmo by first ensuring PayPal is set up as a payment method.
- Install WooCommerce: From your WordPress dashboard, navigate to Plugins > Add New and search for “WooCommerce”. Install and activate the plugin.
Configure PayPal Payment Gateway
- Navigate to WooCommerce > Settings > Payments and enable PayPal.
- Click on Manage next to PayPal and enter your PayPal account details.
- Venmo will automatically show up as an option for mobile users when PayPal is set up.
Step 3: Generate the Venmo Button Code
If you don’t want to use a plugin, you can also manually add a Venmo button by generating the necessary HTML code.
To create a Venmo button, follow these steps
- Create a PayPal Developer Account: Venmo payments are routed through PayPal, so you need to sign up for a PayPal developer account. Go to the PayPal Developer portal and log in or create an account.
Create a PayPal Button: Once you are in your PayPal Developer account
- Go to My Apps & Credentials.
- Click Create a New App under REST API apps.
- After your app is created, note your Client ID and Secret Key.
Create the Venmo Button Code
- In your app settings, find the button code for Venmo integration.
- Customize the button’s size, color, and appearance based on your website design.
Step 4: Add the Venmo Button Code to WordPress
Once you’ve generated the Venmo button code, you can add it to your WordPress site.
Adding the Code in the HTML Block
- Go to Your WordPress Dashboard: Navigate to Pages > Add New or edit an existing page where you want the Venmo button to appear.
Insert a Custom HTML Block
- In the page editor, click the + Add Block button.
- Select the Custom HTML block.
- Paste the Venmo button code you generated earlier into this block.
- Preview and Publish: After adding the HTML block, preview the page to ensure the button appears correctly, and then publish or update the page.
Step 5: Test the Venmo Button
Testing your Venmo button is essential to ensure that it’s working properly for users. Follow these steps to test the button:
- Open the Site on a Mobile Device: Venmo primarily works for mobile transactions, so open your site on a mobile phone.
- Click the Venmo Button: Attempt a test payment through Venmo to see if it redirects you correctly to the Venmo app and processes the payment.
- Confirm Payment Receipt: Once the payment is processed, check that you receive the payment in your PayPal account.
Step 6: Customize the Venmo Button
If you wish to customize the appearance of the Venmo button, you can modify the HTML or CSS styles for the button to match your website’s branding.
Using CSS to Customize
- Access the Theme Customizer: Navigate to Appearance > Customize from your WordPress dashboard.
Add Custom CSS
- In the theme customizer, go to Additional CSS.
- Add custom styles to change the button’s color, size, or positioning. For example:
css
.venmo-button {
background-color: #3D95CE; /* Venmo blue */
border-radius: 8px;
padding: 10px 20px;
color: white;
font-size: 16px;
}
Save Changes and Preview: After adding the custom CSS, save your changes and preview the site to ensure the button looks how you want it.
Step 7: Promote Venmo as a Payment Method
Once the Venmo button is set up on your WordPress site, you should inform your audience that they can now make payments using Venmo.
- Add a Banner or Announcement: Create a banner or announcement on your homepage or product pages, letting users know Venmo is an option for payments.
- Add Venmo Information to the Checkout Page: If you’re using WooCommerce, make sure Venmo is displayed as a payment option during checkout.
Conclusion
Setting up a Venmo button on your WordPress site is a relatively straightforward process that provides a mobile-friendly and convenient payment option for your users. Whether you choose to integrate Venmo through WooCommerce, WPForms, or a custom HTML button, you’ll be giving your audience more flexibility in how they can make payments.
By following the steps outlined in this guide, you can ensure a smooth setup and provide a seamless payment experience on your WordPress site.
Interesting Reads:
Empower Your WordPress Expertise with WP Learning & Resources: Comprehensive Tutorials and Insights
15 Best WordPress Calendar Plugins In 2024
Dashboard, Config, & Social Plugins: A Comprehensive Overview