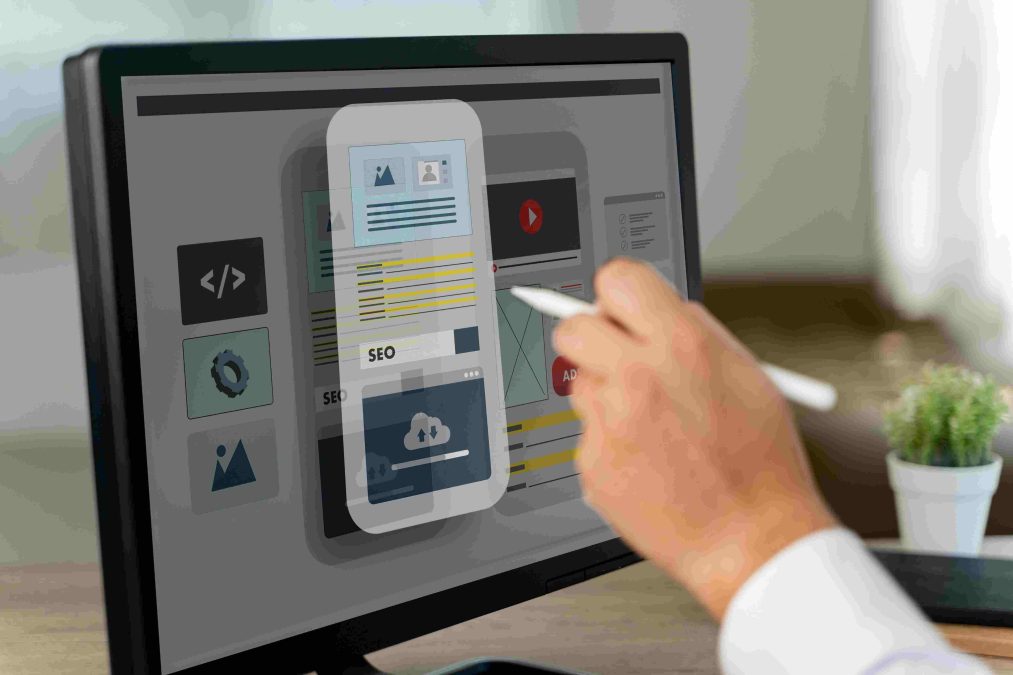When it comes to creating an effective eCommerce website, the presentation of product pages plays a crucial role. One of the vital components of product pages in WordPress is the tabs section, which typically includes product descriptions, additional information, reviews, and sometimes custom tabs created by plugins or themes. However, there may be instances where you want to change the default tab titles to better suit your branding or improve user experience.
In this guide, we will walk you through how to change the product page tabs titles in WordPress, providing clear steps and valuable insights to enhance your eCommerce store.
Understanding Product Tabs in WordPress
Before diving into the process, it’s essential to understand what product tabs are and their significance:
What Are Product Tabs?
Product tabs are sections on a product page that help organize content into easily digestible parts. Typically, you might find:
- Description: Provides detailed information about the product.
- Additional Information: Contains specifications like size, weight, and SKU.
- Reviews: Shows customer feedback and ratings.
These tabs enhance user experience by making it easier for potential buyers to find the information they need without scrolling through lengthy descriptions.
Importance of Customizing Tab Titles
Customizing tab titles can:
- Improve Clarity: By using terms your audience understands, you help them navigate your site more intuitively.
- Enhance Branding: Tailoring tab titles to reflect your brand’s voice can make your product pages more cohesive.
- Increase Engagement: Creative or engaging titles can encourage users to explore different sections, increasing the chances of conversion.
Changing Product Page Tabs Titles: A Step-by-Step Guide
Changing the titles of product tabs in WordPress can be accomplished in several ways, depending on your theme or the plugins you are using. Below are the most common methods.
Method 1: Using a Code Snippet
For users comfortable with adding code snippets to their site, you can change the tab titles by adding custom code to your theme’s functions.php file. Here’s how:
Step 1: Access Your Theme’s Functions.php File
- Log in to your WordPress dashboard.
- Navigate to Appearance > Theme Editor.
- Select the functions.php file from the list on the right.
Step 2: Add the Code Snippet
Insert the following code snippet at the end of the functions.php file:
Note: Replace ‘text-domain’ with your theme’s text domain, which you can typically find in the theme’s style.css file.
Step 3: Save Changes
After adding the code, click the Update File button to save your changes.
Step 4: Test the Changes
Visit a product page on your site to see the new tab titles in action.
Method 2: Using a Plugin
If you’re not comfortable editing theme files or prefer a more user-friendly approach, you can use a plugin. Here’s how to do it using the WooCommerce Tab Manager plugin:
Step 1: Install WooCommerce Tab Manager
- Log in to your WordPress dashboard.
- Go to Plugins > Add New.
- Search for WooCommerce Tab Manager.
- Install and activate the plugin.
Step 2: Navigate to the Tab Manager
- Once activated, go to WooCommerce > Product Tabs in your dashboard.
- You will see an overview of existing product tabs.
Step 3: Edit Tab Titles
- Click on the tab you want to edit.
- In the Tab Title field, enter your new title.
- Make any other necessary adjustments (like content) and click Save Changes.
Step 4: Review Your Changes
Visit your product pages to see the updated tab titles.
Method 3: Using Page Builders
If you’re using a page builder like Elementor, you can also manage product page tabs and titles there. Here’s how:
Step 1: Edit Product with Elementor
- Go to your WordPress dashboard.
- Navigate to Products > All Products.
- Choose the product you want to edit and click on Edit with Elementor.
Step 2: Locate the Product Tabs Widget
- Once in the Elementor editor, find the Product Tabs widget in the widget panel.
- Drag and drop the Product Tabs widget into your product layout.
Step 3: Customize Tab Titles
- Click on the Product Tabs widget.
- You can change each tab title in the settings panel that appears on the left.
- Enter your custom titles and adjust any additional settings as needed.
Step 4: Publish Changes
Once you’re satisfied with your customizations, click Publish to make your changes live.
Method 4: Theme Customizer
Some WordPress themes come with built-in options to customize tab titles. If your theme supports this feature, you can access it via the Customizer:
- Go to Appearance > Customize in your WordPress dashboard.
- Look for options related to product pages or WooCommerce settings.
- Check if there’s a section for product tabs where you can change titles.
- Make your changes and click Publish.
Best Practices for Customizing Product Page Tabs Titles
While changing tab titles can enhance your site, here are some best practices to consider:
1. Keep It Relevant
Ensure that the titles accurately represent the content of the tab. For example, if the tab contains reviews, avoid generic titles like “More Info” and use specific ones like “Customer Reviews”.
2. Be Concise
Aim for clarity and brevity in your titles. Long titles can confuse users and take up too much space, especially on mobile devices.
3. Use Keywords
If applicable, include relevant keywords in your tab titles. This practice can help with SEO and improve the visibility of your product pages in search engines.
4. Test User Experience
After making changes, gather feedback from users or analyze engagement metrics. This information can help you determine if the new tab titles effectively enhance the user experience.
5. Update Regularly
As your products and branding evolve, revisit your tab titles to ensure they remain relevant and effective.
Final Thoughts
Customizing product page tab titles in WordPress is a straightforward process that can significantly enhance the user experience on your eCommerce site. Whether you prefer adding code snippets, using plugins, or leveraging page builders, there are multiple methods available to achieve your desired results.
By following this guide, you can create an organized, engaging, and brand-consistent product page that encourages visitors to explore your offerings further. Don’t forget to monitor user engagement and gather feedback to continuously refine and improve your product pages.
Interesting Reads:
How to Add a Navigation Bar to the Header in WordPress