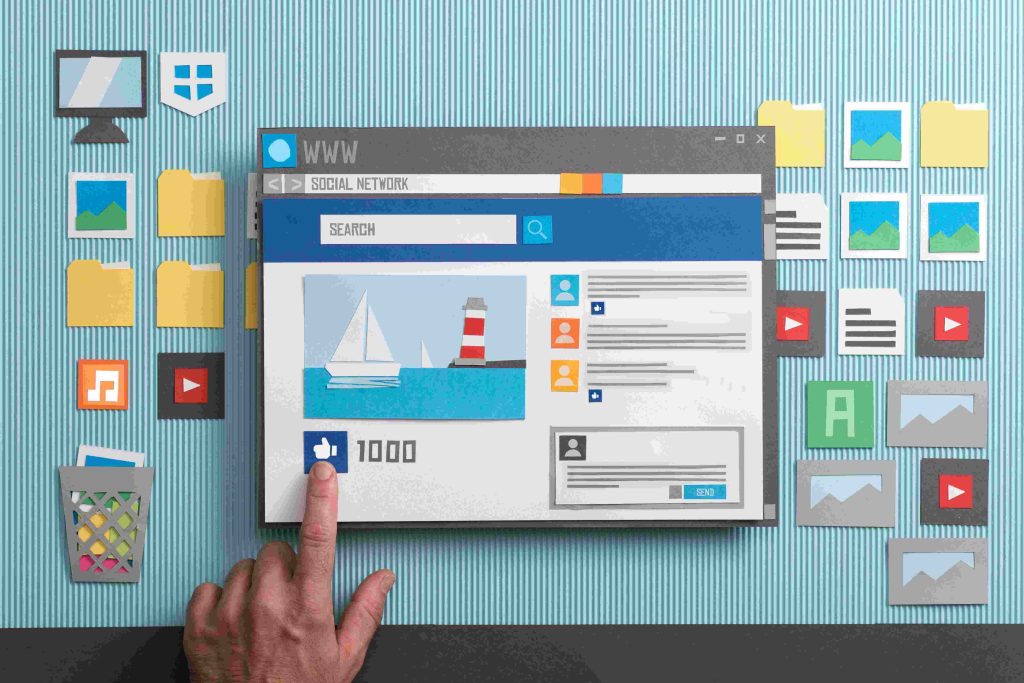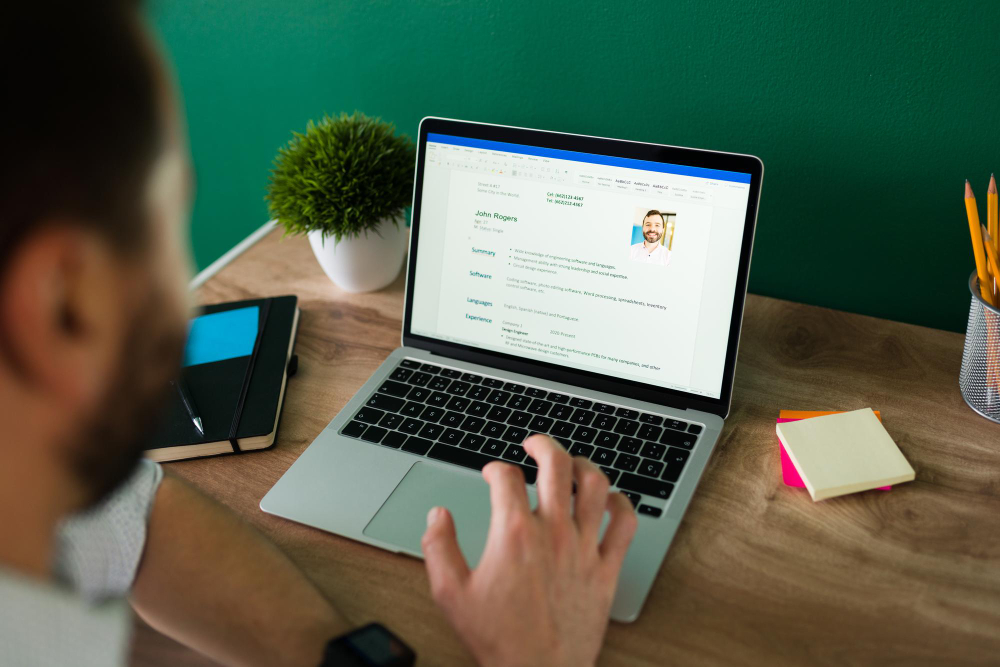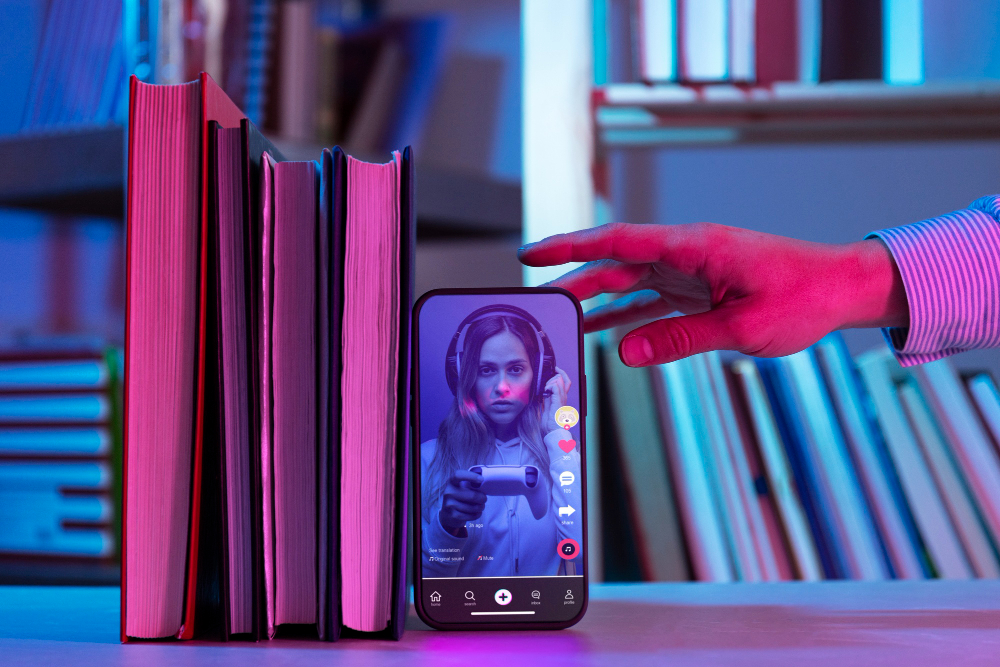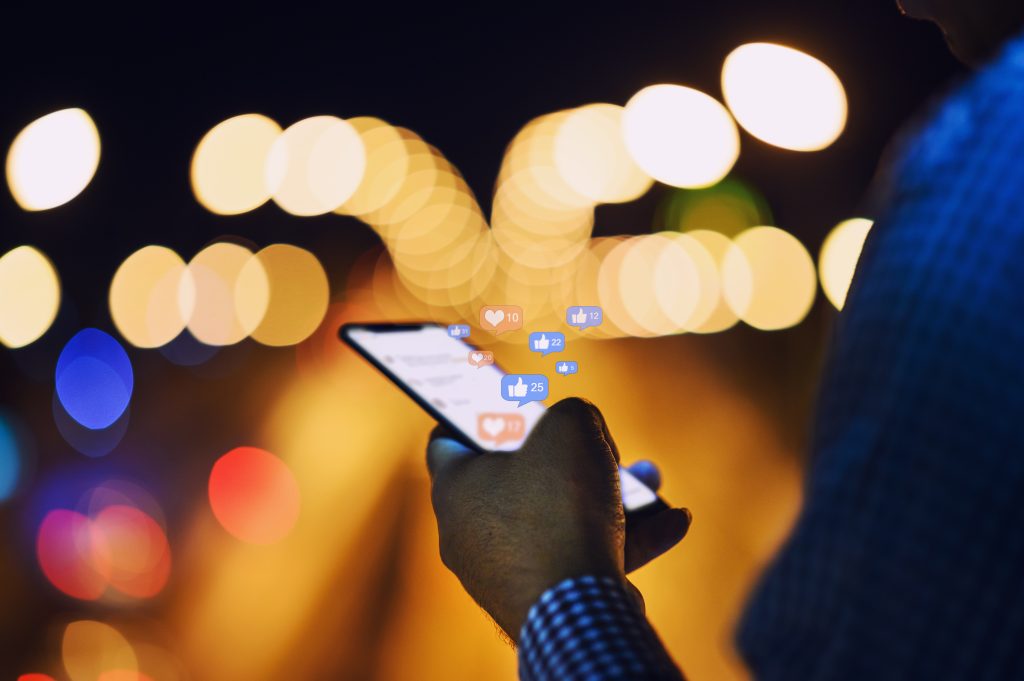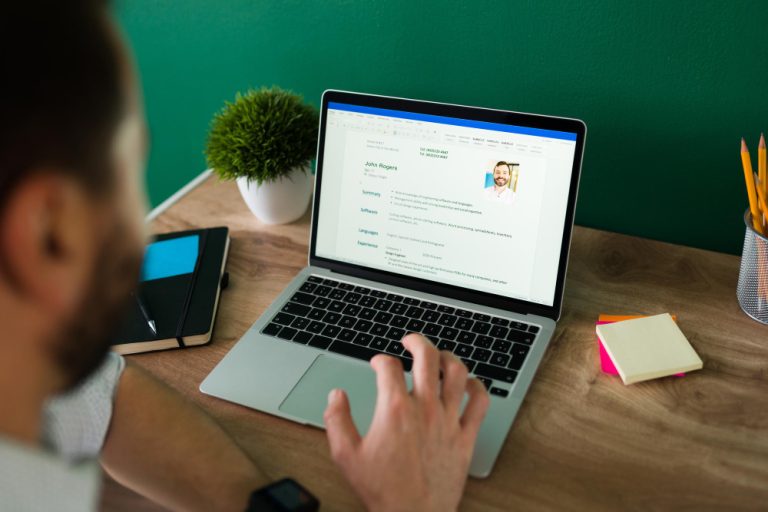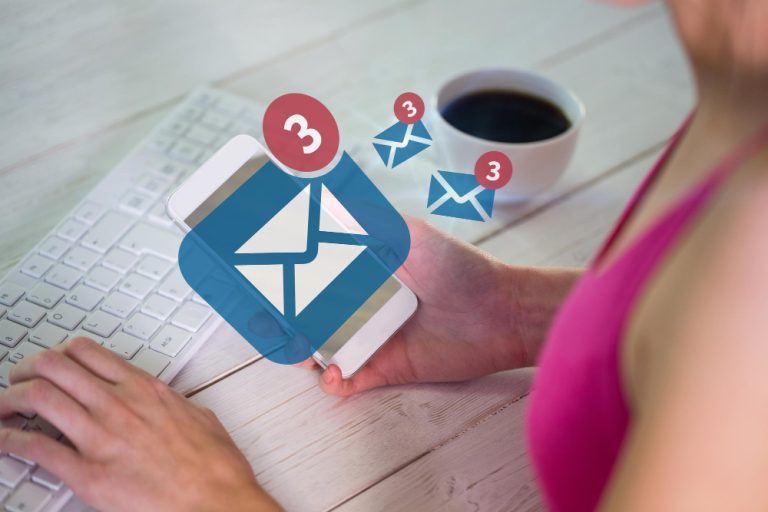Getting a navigation bar on WordPress enhances your website’s user-friendliness, structure, and accessibility. A well-structured navigation bar not only improves the user experience but also boosts your site’s search engine optimization (SEO). This guide will walk you through the process of creating and customizing a navigation bar on WordPress, ensuring it aligns with best practices and Google’s helpful content guidelines.
Understanding the Importance of a Navigation Bar
Before diving into the technicalities of creating a navigation bar, let’s explore why it’s so important:
- User Experience (UX): A clear and intuitive navigation structure enables users to find what they are looking for quickly, which enhances their overall experience on your site.
- SEO Benefits: A well-organized navigation helps search engines crawl your site more effectively. This organization can lead to better indexing of your pages, ultimately improving your search rankings.
- Accessibility: A navigation bar makes your content more accessible to all users, including those with disabilities. An accessible website is not only a best practice, but also often required by law.
- Brand Identity: Your navigation bar is commonly the first interaction users have with your site. A professionally designed and functional navigation system can reinforce your brand’s identity.
Steps to create a Navigation Bar on WordPress
Now that we understand the importance of a navigation bar, let’s go through the steps to create one on WordPress.
Step 1: Log into Your WordPress Dashboard
To start, log into your WordPress admin area. This is where you will manage all aspects of your site.
Step 2: Navigate to Menus
- Access Appearance Settings: On the left sidebar, hover over the Appearance tab, and then click on Menus. This section allows you to create and manage your menus.
- Create a New Menu: If you haven’t set up a menu yet, click on the create a new menu link. You’ll be prompted to name your menu. Choose a descriptive name (like “Main Menu”) and click Create Menu.
Step 3: Add Menu Items
Now that your menu is created, it’s time to populate it with links:
- Choose Your Items: On the left side of the Menus page, you will see options for adding pages, posts, custom links, and categories. Check the boxes next to the pages you want to add to your menu.
- Add to Menu: After selecting your pages, click the Add to Menu button. The selected items will appear on the right side of the screen.
- Organize Your Items: You can rearrange your menu items by dragging and dropping them in the right column. To create dropdowns, simply drag a menu item slightly to the right beneath a main item.
Step 4: Assign Menu Locations
After adding and organizing your menu items, you need to set the menu’s location:
- Menu Settings: At the bottom of the Menus page, you’ll find the Menu Settings section. Here, check the box for the desired display location (like Primary Menu). The available locations depend on your WordPress theme.
- Save Your Menu: Don’t forget to click the Save Menu button to apply your changes.
Step 5: Customize the Navigation Bar
Customization options for your navigation bar depend largely on your theme. Here are some common customization methods:
- Use the Customizer: Go to Appearance > Customize. In this section, you can adjust various aspects of your navigation bar, including colors, fonts, and styles.
- Consider Plugins: If your theme offers limited customization options, consider using plugins like Max Mega Menu or WP Mega Menu. These plugins provide advanced customization features, such as adding icons, animations, and more elaborate dropdown menus.
Best Practices for Designing Your Navigation Bar
Having created your navigation bar, it’s important to ensure it is effective and user-friendly. Here are some best practices:
- Limit Menu Items: Ideally, keep your main navigation bar to five to seven items. Too many choices can overwhelm users and lead to decision fatigue.
- Use Descriptive Labels: Instead of generic terms like “Services,” opt for more specific labels such as “Web Development” or “Digital Marketing.” Clear labels help users understand what they can expect to find.
- Prioritize Key Pages: Place your essential pages (e.g., Home, About, Contact) at the beginning of the menu. This prioritization can help guide users to essential content.
- Include a Search Bar: If your site contains a lot of content, consider adding a search bar to your navigation menu. This feature allows users to find specific information quickly.
- Make It Mobile-Friendly: Ensure your navigation bar is responsive and looks good on mobile devices. Many users will access your site via smartphones, so it’s crucial that your menu adapts seamlessly to different screen sizes.
- Test and Revise: Once your navigation bar is live, monitor user behavior using tools like Google Analytics. Pay attention to how users interact with your menu and be prepared to make adjustments based on feedback and analytics data.
Advanced Features for Your Navigation Bar
To further enhance your navigation bar, consider implementing some advanced features:
- Dropdown Menus: These allow for the organization of sub-pages under main categories. Dropdowns can make it easier for users to explore related content without overwhelming them with choices.
- Sticky Navigation: A sticky menu stays visible at the top of the screen as users scroll down. This feature keeps your navigation accessible without taking up valuable screen real estate.
- Breadcrumbs: Breadcrumb navigation shows users their current location within the site structure, providing context and making it easier to navigate back to previous pages.
- Social Media Links: Integrating social media icons into your navigation bar encourages visitors to connect with you across different platforms. This addition can help enhance your online presence.
- Custom Icons and Images: Consider adding icons next to menu items for a more visually appealing navigation bar. Ensure that the icons are relevant to the content for better user understanding.
Ensuring Accessibility
Accessibility is an important aspect of web design that should not be overlooked. Here are some tips to ensure your navigation bar is accessible to all users:
- Use Descriptive Link Text: Avoid vague link text like “click here.” Instead, use descriptive text that explains where the link will take the user.
- Keyboard Navigation: Ensure that your navigation can be accessed using a keyboard alone. This feature is essential for users who cannot use a mouse.
- Contrast and Visibility: Ensure that your navigation bar has sufficient contrast with the background for better visibility. Use color combinations that are easy on the eyes.
- Screen Reader Compatibility: Make sure your navigation bar works well with screen readers. Using proper HTML semantics (like <nav> tags) can help improve accessibility.
Key Takeaways
Creating a navigation bar on WordPress is an essential step in building a user-friendly website. By following the steps outlined in this guide, you can create a navigation bar that enhances user experience and helps improve your site’s SEO. Remember to keep your navigation simple and intuitive, prioritize essential links, and continually test and revise based on user behavior.
A well-designed navigation bar not only helps visitors find what they need quickly, but also reflects your brand’s professionalism. By implementing best practices and considering advanced features, you can create a navigation system that keeps users engaged and encourages them to explore your site further. Ultimately, a strong navigation bar is a key component of any successful website, paving the way for improved user satisfaction and higher engagement rates.
Interesting Reads:
How Do Hackers Mine WordPress for Admin Email Addresses?