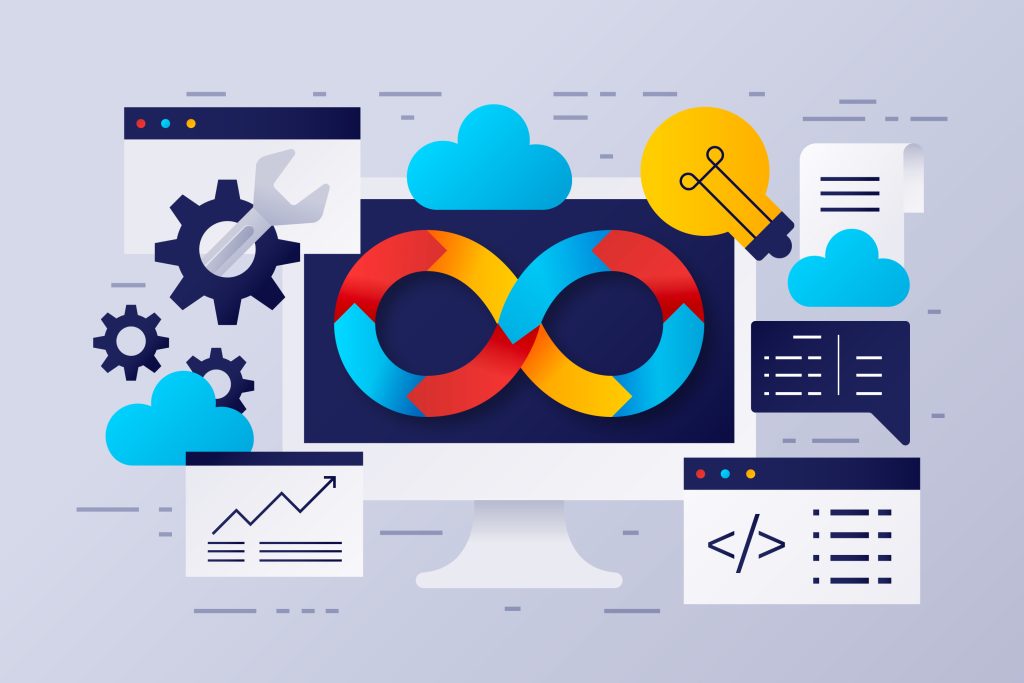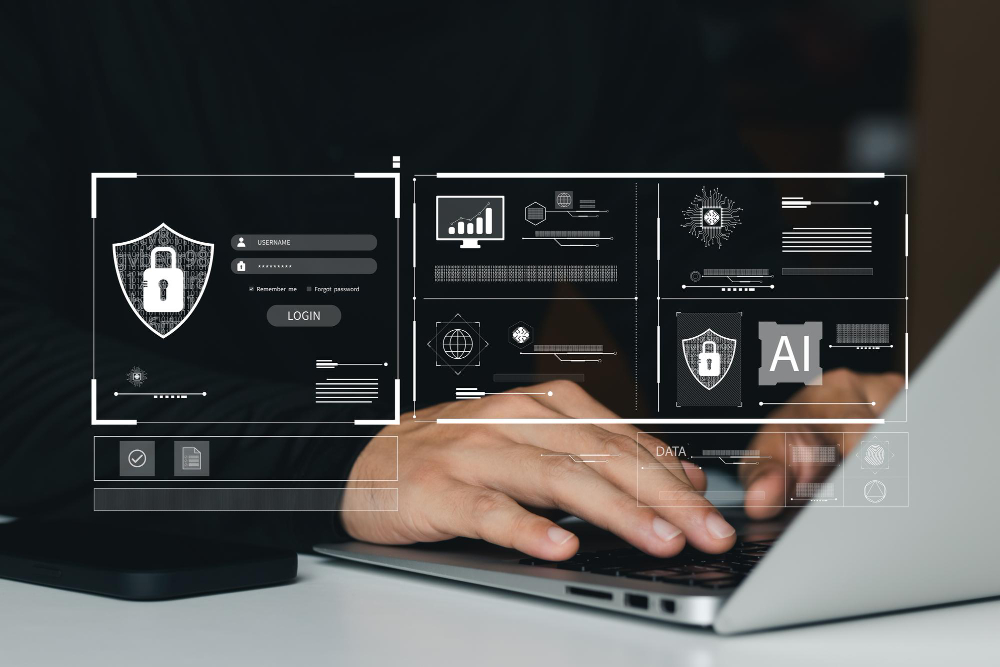Uninstalling a content management system (CMS) like WordPress can be a daunting task, especially if you are not familiar with the hosting environment. If you find yourself in a position How to Uninstall WordPress on DreamHost, you’ve come to the right place. This guide will walk you through the entire process, ensuring that you can confidently and effectively remove WordPress from your DreamHost account.
Understanding the Need to Uninstall WordPress on DreamHost
There are several reasons why you might want to Uninstall WordPress on DreamHost. Perhaps you’re switching to a different hosting provider, redesigning your website, or simply no longer need your WordPress installation. Whatever your reason, knowing how to properly uninstall WordPress on DreamHost is crucial for avoiding issues such as leftover files or databases that could clutter your server or pose security risks.
When you decide to Uninstall WordPress on DreamHost, it’s essential to understand that the process involves removing both the files associated with your WordPress installation and its database. This ensures a clean slate, making it easier to start fresh if you choose to reinstall WordPress or switch to another CMS.
Common Challenges in Uninstalling WordPress on DreamHost
Many users face challenges when trying to Uninstall WordPress on DreamHost without a clear plan. Some common issues include:
- Residual Files: Leftover WordPress files can take up unnecessary space and clutter your server.
- Database Remnants: Unremoved databases may consume storage and affect your site’s performance.
- Security Vulnerabilities: Unused plugins or files left behind can expose your site to attacks.
By understanding these challenges, you can take the necessary precautions to ensure a successful uninstallation.
Step-by-Step Guide on How to Uninstall WordPress on DreamHost
Now that you understand why it’s essential to Uninstall WordPress on DreamHost, let’s dive into the step-by-step process. Follow these instructions carefully to ensure you remove all aspects of your WordPress installation.
Step 1: Log In to Your DreamHost Control Panel
To begin the process of Uninstall WordPress on DreamHost, start by logging into your DreamHost control panel:
- Go to the DreamHost login page.
- Enter your email address and password.
- Navigate to the “Manage Websites” or “Web Hosting” section.
This area will display all your hosted domains and websites.
Step 2: Locate Your WordPress Installation
Once you’re logged in, find the domain associated with your WordPress site:
- Click on the “Manage Websites” tab.
- Look for the domain linked to your WordPress installation.
- Click on “Settings” or “Manage” to access the settings page for that domain.
This step is crucial for correctly uninstalling WordPress.
Step 3: Delete WordPress Files
Before proceeding, it’s advisable to back up any essential data, just in case you need it in the future. Once you’ve secured your data, you can delete the WordPress files from your server:
- Scroll to the “Delete Website” or “Remove WordPress” section.
- Select the option to remove your WordPress installation.
- Confirm the deletion when prompted. This action will delete all WordPress files associated with your site.
After this step, your WordPress files will be removed, but we’re not finished yet.
Step 4: Remove the WordPress Database
One of the most critical steps in learning how to Uninstall WordPress on DreamHost is to delete the database that contains all your posts, settings, and configurations. Failing to do so could leave behind unnecessary data on your server:
- In your DreamHost control panel, navigate to the “MySQL Databases” section.
- Identify the database linked to your WordPress installation.
- Select the database and click the “Delete” or “Remove” button.
This action will ensure that all your WordPress data is entirely removed from the server.
Step 5: Check for Leftover Files
After deleting the WordPress files and database, it’s a good practice to double-check for any remaining files. You can do this by using DreamHost’s File Manager or an FTP client like FileZilla:
- Access your server using DreamHost’s File Manager or your chosen FTP client.
- Navigate to the directory where WordPress was installed.
- Look for any leftover folders or files (such as wp-content, wp-admin, etc.) and delete them manually if needed.
This step ensures a complete and clean uninstall.
Step 6: Final Cleanup and Confirmation
After completing the steps above, your WordPress installation should be entirely uninstalled. Clear your browser’s cache and check that all changes have taken effect. Visiting your domain should now show an empty page or a placeholder.
The Importance of Properly Uninstalling WordPress on DreamHost
Knowing how to Uninstall WordPress on DreamHost properly is vital for several reasons. If you leave behind old files or databases, they can:
- Slow down your server
- Waste valuable storage space
- Expose your site to potential security risks
By following the steps outlined in this guide, you ensure a thorough and effective uninstall, making way for your next project. Whether you’re considering reinstalling WordPress or trying out a new CMS, having a clean environment is essential.
What to Do After Uninstalling WordPress on DreamHost
Once you’ve successfully Uninstall WordPress on DreamHost, consider the following options:
- Reinstall WordPress: If you plan to use WordPress again, DreamHost offers a one-click installation feature for easy setup.
- Explore Other CMS Options: DreamHost supports various platforms, giving you the flexibility to try a new system that may better suit your needs.
- Evaluate Your Hosting Needs: If you’re contemplating a switch, this is an excellent opportunity to compare features and pricing from other hosting providers.
Additional Tips for Uninstalling WordPress on DreamHost
- Backup Your Data: Always back up any essential data before you start the uninstallation process. This precaution helps prevent data loss.
- Use FTP Clients: For a more detailed file management experience, consider using FTP clients like FileZilla, which can help you identify leftover files.
- Contact Support: If you encounter any issues during the process, don’t hesitate to reach out to DreamHost support for assistance. They can provide valuable guidance.
Mastering How to Uninstall WordPress on DreamHost
Learning HOW TO Uninstall WordPress on DreamHost doesn’t have to be a complex task. By following this step-by-step guide, you can confidently remove WordPress from your DreamHost account and ensure that no residual files or databases remain. Whether you’re starting fresh, switching hosts, or simply redesigning your website, understanding this process puts you in control of your website management.
Now that you are equipped with the knowledge of HOW TO Uninstall WordPress on DreamHost, you can move forward confidently. Remember, a clean uninstallation leads to better performance and security for your web projects. Happy website management!
Interesting Reads:
10 Best Software to Integrate All Blink Cameras