If you’ve been exploring ways to host a website, you might have come across Docker. Docker is a tool that makes it easier to deploy and manage applications, and it’s gaining popularity among developers and businesses alike. But how exactly do you host a Docker container website? Let’s walk through the steps in a simple and easy-to-understand way.
What is Docker and Why Use It for Hosting a Website?
Before we dive into how to host a Docker container website, let’s quickly understand what Docker is. Docker is a platform that allows you to package your application, including all its dependencies, into a single container. This container can run anywhere – whether it’s on your local machine, a server, or in the cloud. The main benefit is consistency: no matter where you deploy it, the application will run the same way.
For websites, Docker containers help ensure your website runs smoothly by isolating all its parts, like the web server, databases, and backend services, in a self-contained unit. This makes hosting and scaling much easier.
Prerequisites to Host a Docker Container Website
Before jumping into the hosting process, there are a few things you’ll need:
- Docker Installed on Your Machine: You need Docker installed on the system that will run your website. You can download it from the official Docker website.
- A Website Codebase: Have your website ready. Whether it’s a simple static HTML page or a more complex web app, the process remains similar.
- Docker Image for the Web Application: The Docker container requires a Docker image that defines the environment for your website. This can be a custom-built image or an official one from Docker Hub (like Nginx or Apache images).
- Access to a Server or Cloud Service: If you’re hosting the website online, you’ll need a server or a cloud service provider (like AWS, DigitalOcean, or Google Cloud) to host the Docker container.
How to Host a Docker Container Website
Now that you know the basics, let’s get into the steps on how to host a Docker container website.
Step 1: Create a Dockerfile for Your Website
To run your website in a Docker container, you’ll need to create a Dockerfile. This file contains instructions that tell Docker how to build the environment for your website.
For a simple website, a Dockerfile might look like this:
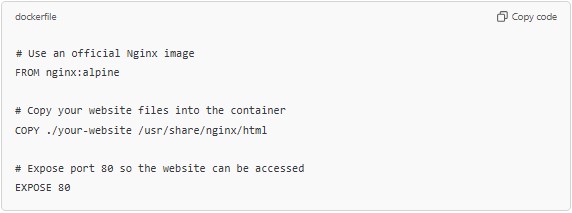
In this example, the Dockerfile is using the Nginx image (a popular web server), copying your website files into the container, and exposing port 80 so visitors can access the website.
Step 2: Build the Docker Image
Once the Dockerfile is ready, you need to build the Docker image. The image is a snapshot of your website’s environment. To build the image, run this command in your terminal:

The -t flag lets you name the image (in this case, “my-website”). The . at the end refers to the current directory, where your Dockerfile and website files are located.
Step 3: Run the Docker Container
Now that you have the Docker image, it’s time to run it. The following command will start a Docker container using the image you just built:

Here’s what each part of the command does:
- -d: Runs the container in detached mode (in the background).
- -p 80:80: Maps port 80 on your local machine to port 80 inside the container, allowing you to access the website through the standard HTTP port.
- my-website: The name of the image you created.
Once this command runs, your website will be hosted inside a Docker container, and you can access it by typing http://localhost in your browser.
Step 4: Test the Website Locally
Now, open your web browser and go to http://localhost. If everything is set up correctly, you should see your website up and running! If you’re testing this on a remote server, use your server’s IP address instead of localhost.
How to Host a Docker Container Website on a Cloud Server
If you want your Docker-hosted website to be accessible to the world, you’ll need to host it on a remote server or a cloud service like AWS, DigitalOcean, or Google Cloud. Here’s a quick overview of how to do it:
Step 1: Set Up Your Cloud Server
Start by setting up a cloud server on your chosen platform. Once the server is running, ensure it has Docker installed. Most cloud providers offer a simple way to install Docker via a command line.
For example, on Ubuntu, you can install Docker with:
Step 2: Push the Docker Image to the Docker Hub
To move your image from your local machine to the cloud, you’ll first need to upload it to Docker Hub (a cloud registry for Docker images). You can create an account on Docker Hub, then log in via the command line:

Then, tag your image and push it to Docker Hub:

Step 3: Pull the Image on the Cloud Server
Once the image is pushed to Docker Hub, log into your cloud server, and pull the image:

Step 4: Run the Docker Container on the Cloud Server
Now that your image is on the cloud server, you can run it just like you did locally:
Your website will now be live on the cloud server, and accessible to anyone with the server’s public IP address or domain name.
Managing Your Docker Container Website
Once your website is hosted, you’ll want to keep it running smoothly. Here are some tips for managing your Docker container website:
1. Check Container Status
You can check if your container is running using:
This will list all active containers and their details.
2. View Logs
To see logs for your container (such as any errors or server activity), use the following command:

3. Scaling Your Website
If you expect increased traffic, you can scale your Docker container setup by running multiple containers or using a load balancer.
Hosting a Docker Container Website
Now that you know how to host a Docker container website, you can start enjoying the benefits of a more flexible, isolated environment for your site. Docker makes it easy to deploy and manage your website, whether you’re hosting it locally or on a cloud server.
By following the steps outlined in this guide, you can host your website in a Docker container and scale it up as needed. Happy hosting!
Interesting Reads:
How Much RAM you need to Self Host a Website





