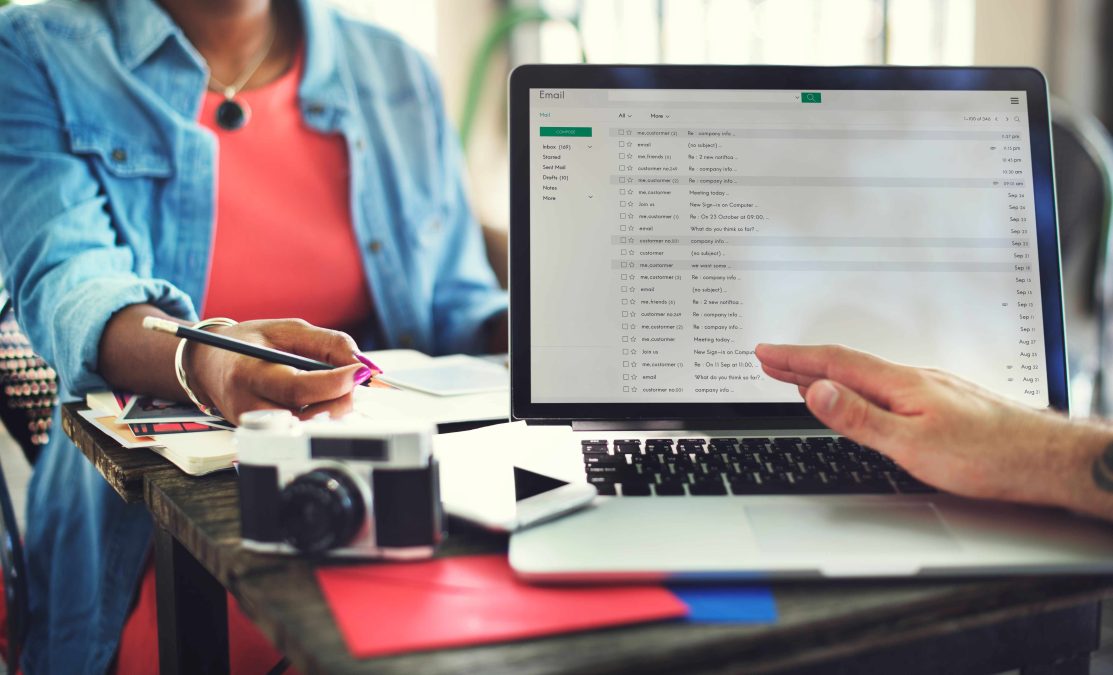In today’s fast-paced digital world, sharing information quickly and clearly is essential for everyone—from businesses to bloggers and beyond. One popular way to do this is by using PDFs. If you’ve ever found yourself asking, “How to Share a PDF on WordPress with Emaill?” you’re in the right spot! This guide will take you through the entire process step-by-step, making sure your audience can easily access the valuable content you want to share, all without any hassle. Let’s dive in!
The Importance of Sharing PDFs
PDFs (Portable Document Format) are widely recognized for their ability to maintain formatting across various devices and operating systems. Whether you’re sharing reports, eBooks, newsletters, or promotional materials, knowing How to Share a PDF on WordPress with Email can significantly enhance your communication strategy.Imagine you’ve created an insightful report or a beautiful brochure. You want your audience to access it easily without worrying about compatibility issues or file size limitations. This is where understanding How to Share a PDF on WordPress with Email comes into play.
Why Use PDFs?
- Universal Compatibility: PDFs can be opened on almost any device without altering the layout.
- Security Features: You can password-protect PDFs or restrict editing and printing.
- Professional Presentation: PDFs look polished and professional, making them ideal for business communications.
Common Challenges in Sharing PDFs
While sharing PDFs may seem straightforward, several challenges can arise:
- File Size Limitations: Many email providers impose size limits on attachments (typically around 25MB). If your PDF exceeds this limit, it won’t go through.
- Spam Filters: Large attachments can trigger spam filters, preventing your emails from reaching the intended audience.
- Compatibility Issues: Not all recipients may have the necessary software to open certain file types.
These challenges highlight the importance of knowing How to Share a PDF on WordPress with Email . Fortunately, there are solutions that can help you navigate these obstacles.
A Simple Solution Awaits
By following this guide, you will learn How to Share a PDF on WordPress with Email in a way that is efficient and user-friendly. We’ll cover everything from creating your PDF to sending it out via email, ensuring that you can communicate effectively with your audience.
Step-by-Step Guide on How to Share a PDF on WordPress with Email
Step 1: Create Your PDF
Before you can share a PDF on WordPress with email, you need to create your document. Here’s how:
- Choose Your Content Creation Tool:
- Use tools like Microsoft Word, Google Docs, or Adobe InDesign to draft your content.
- Format Your Document:
- Ensure that your document is well-organized and visually appealing. Use headings, bullet points, and images if necessary.
- Save or Export as PDF:
- Once you’re satisfied with your document, save or export it as a PDF file.
- In Microsoft Word: Go to “File” > “Save As” > Choose “PDF” from the format options.
- In Google Docs: Go to “File” > “Download” > Select “PDF Document (.pdf)”.
- Once you’re satisfied with your document, save or export it as a PDF file.
Step 2: Upload Your PDF to WordPress
Now that you have your PDF ready, the next step is uploading it to your WordPress site:
- Log in to Your WordPress Dashboard:
- Navigate to your website’s admin area.
- Access the Media Library:
- Click on “Media” in the left sidebar.
- Select “Add New”.
- Upload Your PDF:
- Drag and drop your PDF file into the upload area or click “Select Files” to choose the file from your computer.
- After uploading, click on the file in the media library to view its details.
- Copy the URL:
- On the right side of the screen, you’ll see an option labeled “Copy URL”. Click this link to copy the URL of your uploaded PDF.
Step 3: Prepare Your Email
With your PDF uploaded, it’s time to prepare your email:
- Compose Your Email:
- Open your preferred email client (like Gmail or Outlook).
- Start a new message and enter the recipient’s email address.
- Craft an Engaging Subject Line:
- Make sure your subject line is clear and enticing. For example: “Your Exclusive Report is Ready!” or “Download Our Latest Brochure”.
- Write the Body of Your Email:
- Provide context about what the PDF contains and why it’s valuable for the recipient.
- For example:
“Hello [Recipient’s Name],I hope this message finds you well! I’m excited to share our latest report titled ‘2024 Market Trends’ that I believe will provide valuable insights for your business decisions.”
- Insert the Link:
- Instead of attaching the PDF directly (which can lead to size issues), link to it:
- Highlight text such as “Download this important document.”
- Click on the link icon in your email client and paste the URL of your uploaded PDF.
- Ensure that your link text is descriptive and engaging.
- Instead of attaching the PDF directly (which can lead to size issues), link to it:
Step 4: Send Your Email
Before hitting send:
- Review Your Email:
- Check for spelling and grammar mistakes.
- Ensure that all links work correctly by clicking them in preview mode.
- Send a Test Email:
- It’s always a good idea to send a test email to yourself first. This allows you to see how it appears in an inbox and ensures everything functions as expected.
- Send It Out:
- Once satisfied with everything, send out your email!
Tips for Effective Sharing
To maximize engagement when sharing PDFs via email, consider these additional tips:
Keep It Concise
Your email should be straightforward and easy to read. Avoid overwhelming recipients with too much information at once; instead, summarize key points and encourage them to download the PDF for more details.
Use Clear Call-to-Actions (CTAs)
Encourage recipients to take action by using clear CTAs within your email. Phrases like “Click here to download” or “Access your report now” can motivate readers to engage with your content.
Test Before Sending
Always send a test email before distributing it widely. This helps identify any potential issues with formatting or links that could hinder user experience.
Follow Up
If you don’t receive feedback from recipients after sending out your PDF, consider sending a follow-up message after a few days. This serves as a gentle reminder and encourages engagement.
Wrapping Up – Sharing PDFs on WordPress Made Easy
Now that you know How to Share a PDF on WordPress with Email effectively, you’re equipped with valuable skills that can enhance communication efforts significantly. By following these steps—creating an engaging document, uploading it properly, crafting an effective email—you ensure that your audience receives valuable information without encountering common pitfalls associated with large attachments or compatibility issues.Sharing PDFs effectively not only improves engagement but also provides easy access for recipients who may benefit from what you’ve created. Whether for business purposes or personal use, mastering How to Share a PDF on WordPress with Email will serve you well in various contexts.Feel free to revisit this guide whenever you need assistance in sharing PDFs via email! Remember that effective communication is key in today’s fast-paced digital environment—make sure you’re utilizing every tool at your disposal!By understanding How to Share a PDF on WordPress with Email properly, you’re setting yourself up for success in reaching out and connecting with your audience effectively!
Interesting Reads
10 Best Software for Electronic Signature on Document
10 Best Cryptocurrency Payment Gateways for International Business