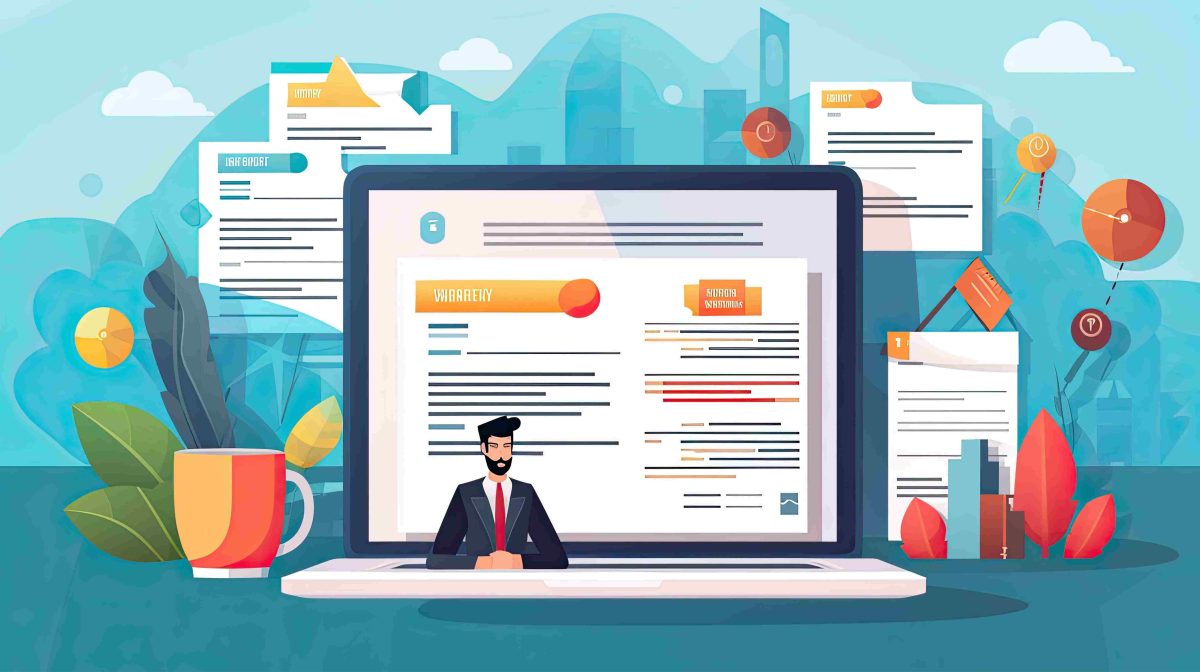Creating a header in WordPress is a crucial step in establishing a professional and cohesive website. A well-designed header can greatly enhance user experience and branding. In this guide, we’ll cover the various ways to create a header in WordPress, ranging from using built-in theme options to customizing headers with page builders like Elementor. By following these steps, even beginners can create stunning and functional headers for their WordPress websites.
What Is a WordPress Header?
A WordPress header is the top section of your website, typically containing the logo, navigation menu, and other key information like contact details or social media links. It’s one of the first things visitors see, making it essential for branding and usability. A good header should be clear, easy to navigate, and responsive on different devices.
Ways to Create a Header in WordPress
There are three main methods for creating a header in WordPress:
- Using Your Theme’s Built-In Header Customizer
- Creating a Custom Header with Elementor
- Using a Header Plugin for More Flexibility
Let’s dive into each method.
1. Using Your Theme’s Built-In Header Customizer
Most WordPress themes come with a built-in header customization option via the WordPress Customizer. This is the easiest and most accessible way to create or modify your header.
Steps to Create a Header Using Theme Customizer:
- Login to Your WordPress Dashboard
Start by logging into your WordPress dashboard and navigating to the customization settings. - Navigate to the Customizer
From the dashboard, go to Appearance > Customize. This will open the WordPress Customizer, which allows you to modify various aspects of your site, including the header. - Locate the Header Section
Depending on your theme, you’ll see a dedicated section for the header. Commonly labeled as Header, Header Settings, or Header & Navigation, you can find this in the Customizer menu. - Add a Logo
Under the header section, you can upload a logo by clicking Add Logo. Most themes allow you to adjust the logo’s size and positioning to ensure it aligns with your site’s layout. - Modify the Menu
Customize your site’s primary navigation menu. You can either choose an existing menu or create a new one by selecting Menus > Create New Menu. Ensure the menu is assigned to the correct location (usually called “Primary” or “Header Menu”). - Additional Settings
Some themes allow you to add social media icons, a search bar, or even customize the background color and font. Explore these options to match your branding. - Publish Changes
Once you’re satisfied with your header design, click Publish to make the changes live on your site.
Advantages:
- Beginner-friendly: No coding or additional plugins are required.
- Theme integration: Seamlessly integrates with your theme, ensuring consistency in design.
- Quick and easy setup: It’s fast and efficient for most basic header designs.
2. Creating a Custom Header with Elementor
For more advanced customization, Elementor, a popular page builder plugin for WordPress, offers powerful tools for creating completely custom headers. Elementor allows you to design your header using drag-and-drop functionality, without any coding.
Steps to Create a Header with Elementor:
- Install Elementor:
If you don’t have Elementor installed yet, go to Plugins > Add New, search for Elementor, and click Install Now. - Install Elementor Pro (Optional):
For full header customization capabilities, you’ll need Elementor Pro, which unlocks the Theme Builder feature. However, some free addons, like Elementor Header & Footer Builder, also allow custom header design. - Create a New Header Template:
After activating Elementor Pro, go to Templates > Theme Builder > Header > Add New Header. You can start from scratch or choose one of the pre-built header templates. - Design Your Header:
In the Elementor editor, you can add elements like your site’s logo, navigation menu, and other widgets like a search bar or social icons. Elementor offers complete flexibility in layout and design. - Responsive Design:
Ensure your header is responsive. Elementor allows you to customize how the header looks on mobile and tablet devices, making it adaptable to all screen sizes. - Assign Your Header:
Once your header design is complete, click Publish. Elementor will ask you to assign the header to specific parts of your site, such as the entire site, only the homepage, or certain pages.
Advantages:
- Full customization: Complete control over every aspect of the header design.
- Drag-and-drop simplicity: No need to code, even for complex layouts.
- Responsive and dynamic: Tailor your header to specific device types and use dynamic content features.
3. Using a Header Plugin for More Flexibility
If your theme’s built-in options or Elementor don’t offer the flexibility you need, WordPress header plugins can provide additional functionality. Plugins like Elementor Header & Footer Builder and Sticky Header allow you to add custom headers without modifying your theme files.
Recommended Plugins:
- Elementor Header & Footer Builder: Allows for drag-and-drop header building within Elementor.
- Sticky Header by Themify: Lets you create sticky headers that remain visible while scrolling.
- WP Sticky: Adds sticky functionality to any header without coding.
Steps to Use a Header Plugin:
- Install a Header Plugin:
Go to Plugins > Add New and search for a header plugin that fits your needs. For example, if using Elementor Header & Footer Builder, install and activate it. - Configure the Plugin:
Each plugin comes with its own settings and customization options. Once activated, you can design and configure the header based on the plugin’s features. - Assign the Header:
Like in Elementor, you’ll need to assign your custom header to specific areas of your website using the plugin’s interface.
Advantages:
- Extra functionality: Offers features like sticky headers or advanced menu options.
- Theme-independent: Works with any theme, providing greater flexibility.
- Ideal for dynamic sites: Useful for blogs, eCommerce sites, or sites with dynamic elements.
Tips for Creating an Effective WordPress Header
- Keep It Simple: Avoid cluttering your header with too many elements. Stick to the essentials: logo, menu, and perhaps a CTA (Call to Action).
- Focus on Branding: Your header should reflect your brand’s identity through logos, colors, and fonts.
- Ensure Responsiveness: A good header looks great on all devices, including mobile and tablets.
- Use Sticky Headers Wisely: While sticky headers improve navigation, ensure they don’t overwhelm the content.
- Test Different Styles: Experiment with various header layouts to see what works best for your audience.
Conclusion
Creating a header in WordPress is essential for any successful website. Whether you’re using your theme’s customizer, a page builder like Elementor, or a specialized plugin, each method offers unique advantages based on your level of experience and the needs of your site. By following this guide, you’ll be able to craft a header that not only looks professional but also enhances the usability and aesthetics of your WordPress site.
Interesting Reads:
How Many Tables Are in a Default WordPress Installation?
How do you Manually Overwrite the robots.txt File in WordPress